Win7/win8.1升级Win10最稳定的方案详解
1、在桌面上右击计算机图标
 或者
或者 ,选择属性,在打开的窗口中找到【Windows 版本】和【系统类型】并记录下来,并确保系统处于激活状态。如下图所示:
,选择属性,在打开的窗口中找到【Windows 版本】和【系统类型】并记录下来,并确保系统处于激活状态。如下图所示:
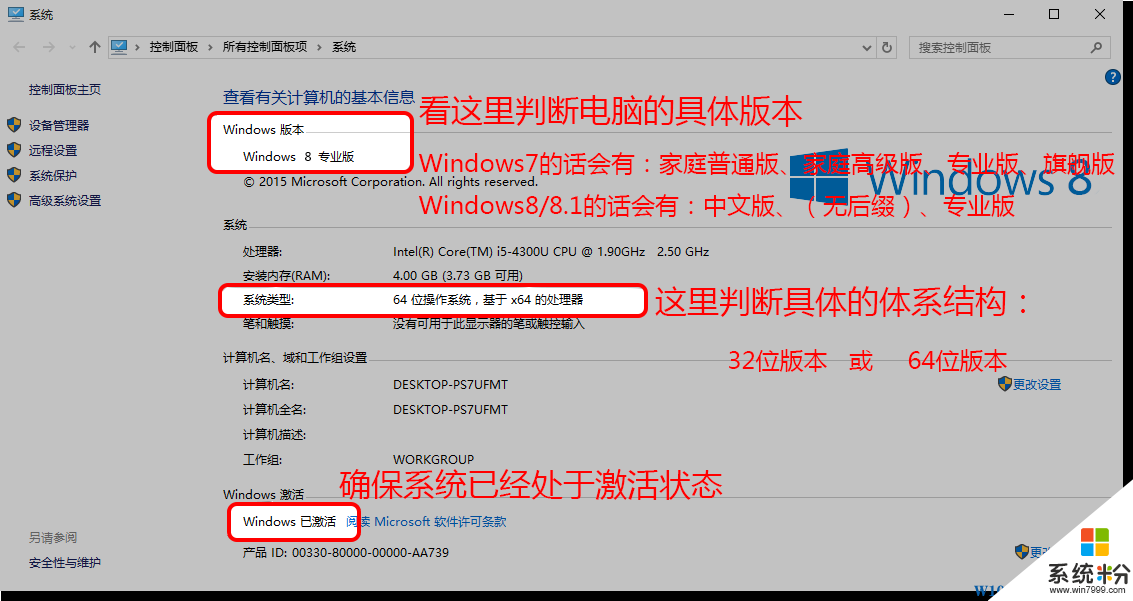
注意的是企业版和XP系统是不支持升级的。
下载官方升级工具1. 点击进入此页面>>
2. 找到如下图标下载对应【系统类型】的工具
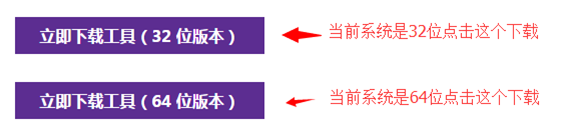
1、找到下载的“MediaCreationTool.exe”或者“MediaCreationToolx64.exe”文件后双击打开它;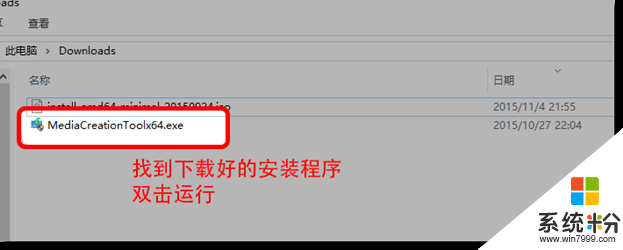
可能会有用户账户控制的弹窗出来,请选择“是”;
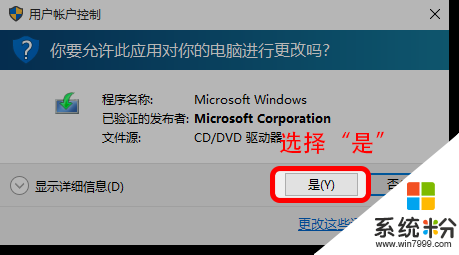
2、在经过一定时间的等待后出现“Windows10安装程序-你想执行什么操作?”的界面,在这个界面上选择【为另一台电脑创建安装介质】后点击【下一步】;
不要着急,我们最后还是会为本台机器进行升级的,只是换个更稳定的方式而已。注意的是,有可能等了很长时间这个“Windows10安装程序”也打不开,那么请重启电脑后重新双击下载的“MediaCreationTool”来打开这个程序。
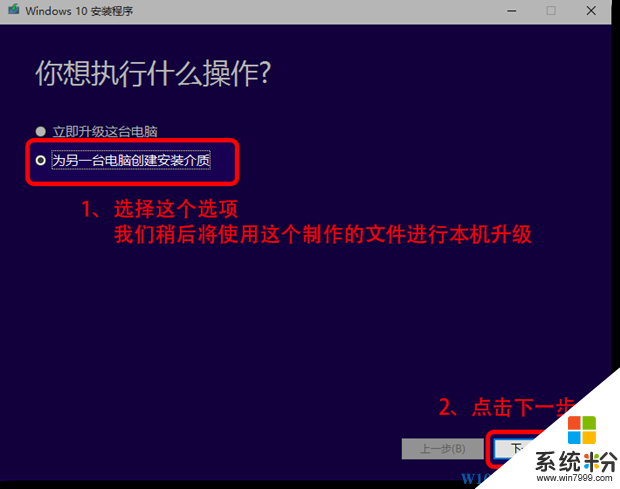
3、然后我们来到了“选择语言、体系结构和版本”的界面,在这个界上,需要选择对应我们系统可用的Win10版本,在这里一一说明:
·语言:这里选择的是您当前系统的默认语言,一般情况下都选择【中文(简体)】
·版本:这是一个值得注意的选项,我们分为Win7和Win8/8.1两个来讨论
Win7下:

Win8/8.1下:

·体系结构:选择对应操作系统的位数(32位或者64位)
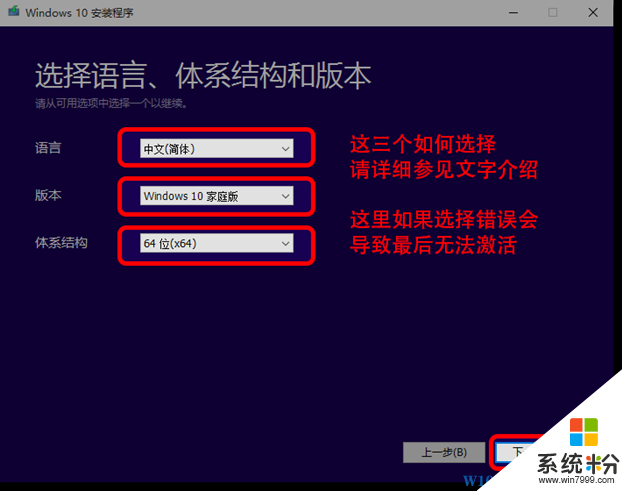
4、接下来选择安装/升级介质,这里选择ISO就可以了。
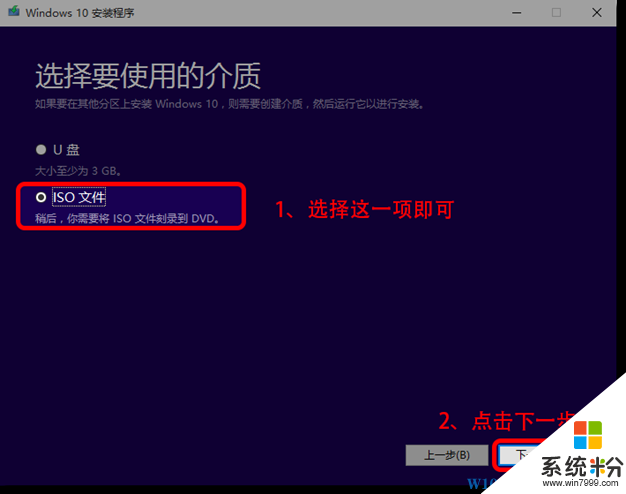
5、选择ISO文件的保存位置;
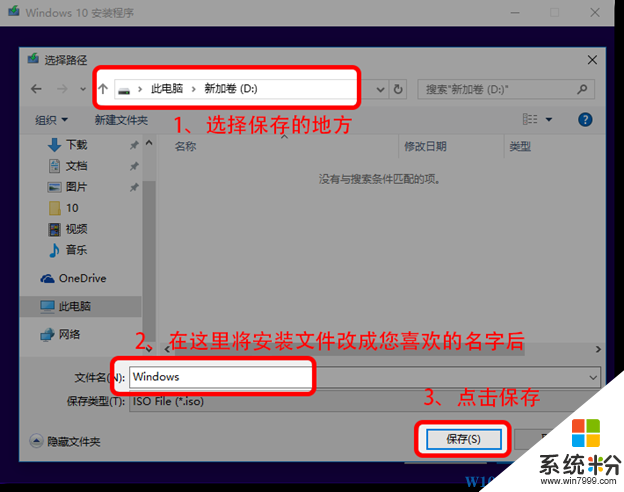
6、请耐心等待下载制作结束,这个会根据您网速的和具体的机器配置有快有慢;
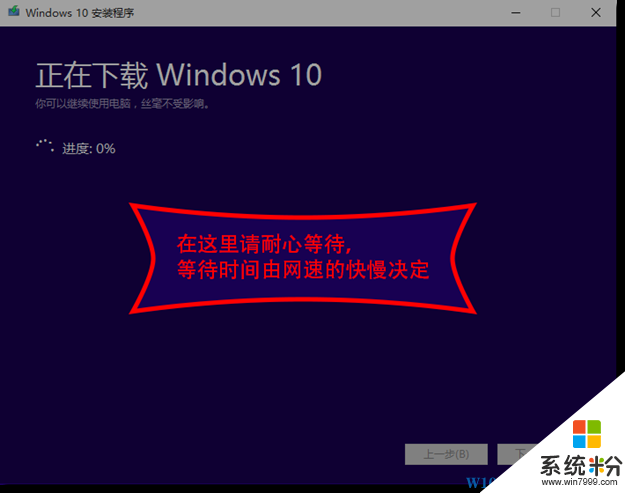
7、载完成后点击完成,不需要在意提示的将系统刻录成DVD,因为我们只是希望升级系统;
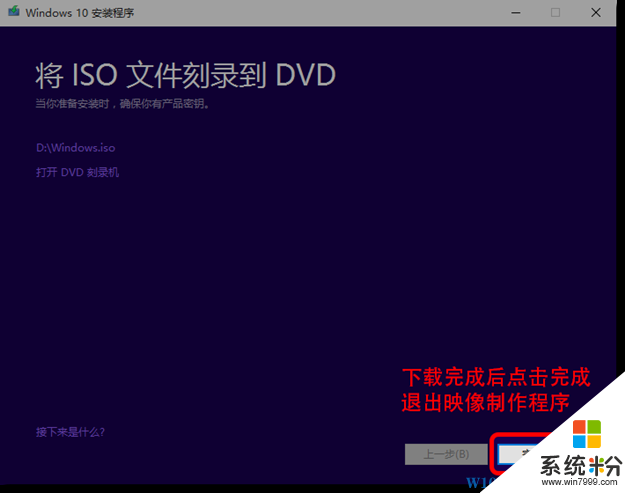
到这里,升级文件就已经制作好了。
开始升级1、在刚才选择的保存位置找到对应的系统升级映像,然后打开它;
注意的是:
Win8/8.1下系统集成了虚拟光驱所以可以直接双击打开它
但是在Win7下需要使用压缩软件先将它解压后打开解压的文件
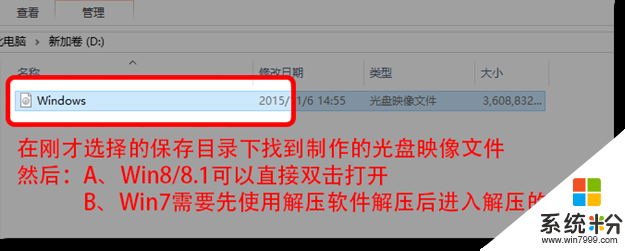
2、找到Setup.exe这个文件然后双击运行;
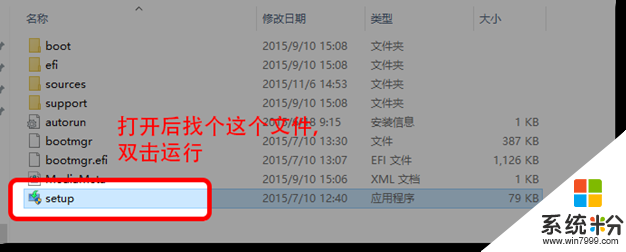
可能会有用户账户控制的弹窗出来,请选择“是”;
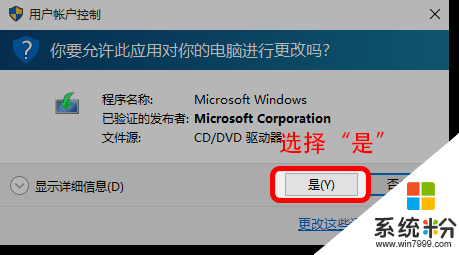
3、经过一小段的准备时间后进入正式的升级界面,请选择先不进行更新,以后我们可以在系统里面很方便地进行更新操作;
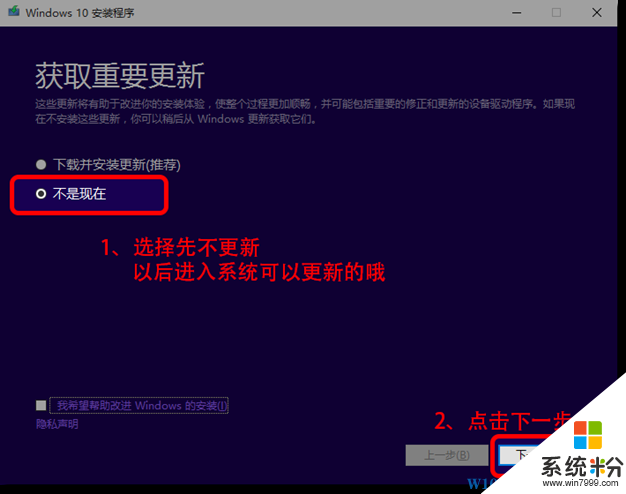
4、经过一小段时间的等待后会出现一个许可条款界面,您需要点击接受后才可以继续使用;
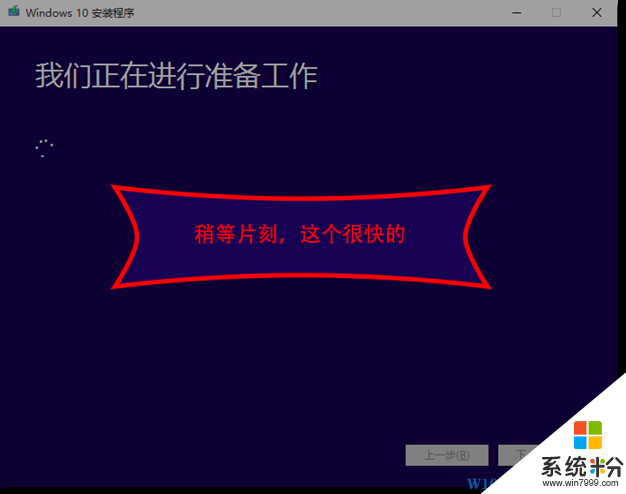
注意:出现以下那一张需要输入产品密钥的界面是不正常的,那代表您之前选择版本是没有选择正确或者您之前的系统不是正版激活的,请重新选择系统版本制作您的升级文件或直接联系我们。
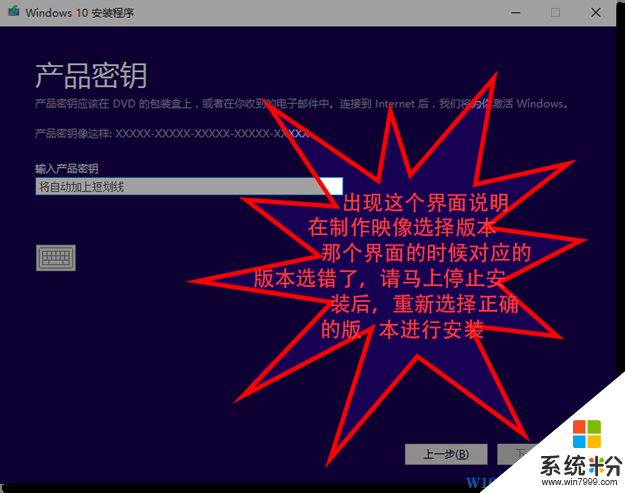
如果上面的界面没有出现代表到目前为止都是正常的请点击下图的接受;
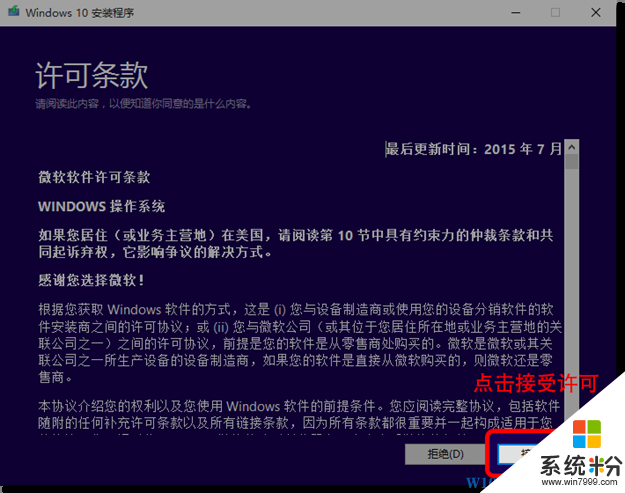
5、接下来选择您需要保留的内容
请注意:
不建议选择第一项的“保留个人文件和应用”,因为可能会在升级后导致很多问题,原因是因为他会保留之前的驱动程序,往往导致后续的驱动安装不上或设备性能变差。
二和三两项您按您的心意选择即可(选择不保留任何内容请务必确保您已经备份了您的重要文件资料)
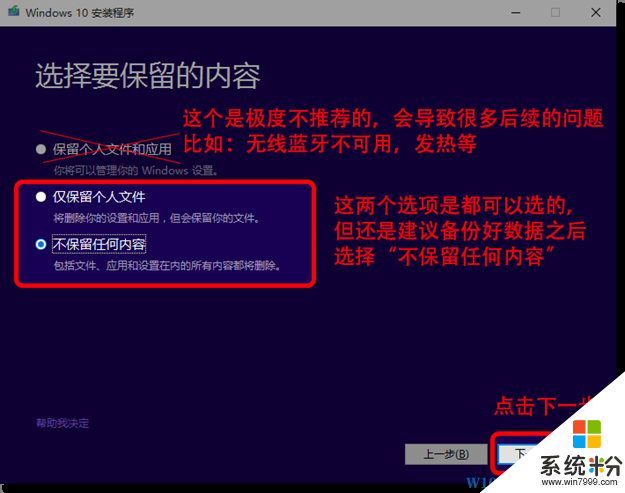
6、然后可以开始安装了,系统会在您点击【安装】后正式开始升级,请确保升级期间接上您的电源适配器并保证不要合上您的电脑屏幕以避免因为外力导致的安装失败。
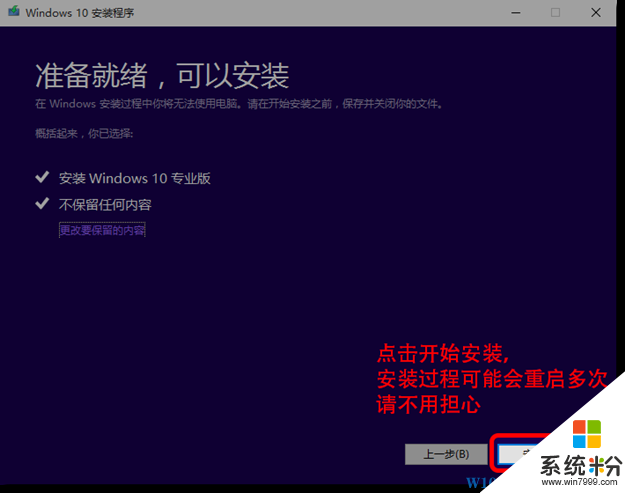
7、电脑进入全屏的升级界面如下图所示:
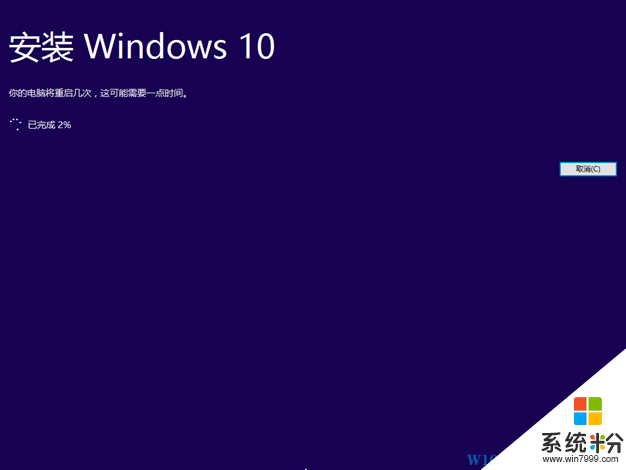
8、会先重新启动一次;
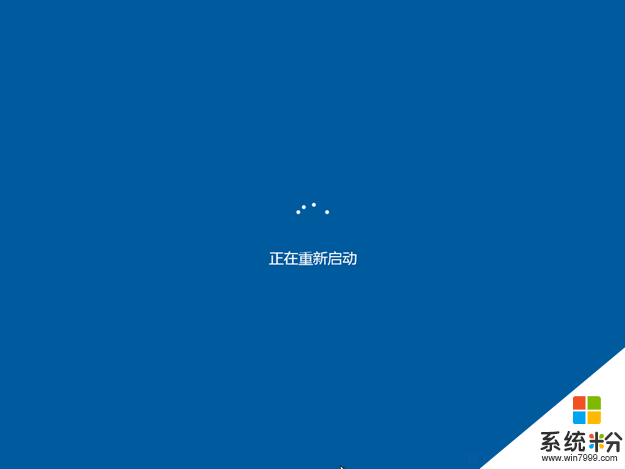
9、然后正式开始升级;
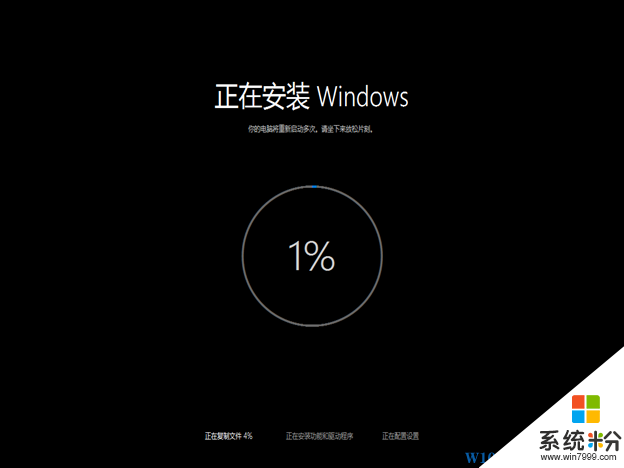
这个界面可能会经过几次重启,中间如果有卡断死机,请耐心等待不要强制关机。等这个界面结束就代表系统本身已经升级好了下面需要做最后的设置。
升级完成系统设置1、进入最后的系统设置界面,正常情况下在这个界面直接点击下一步即可,或者您按照具体需求修改;
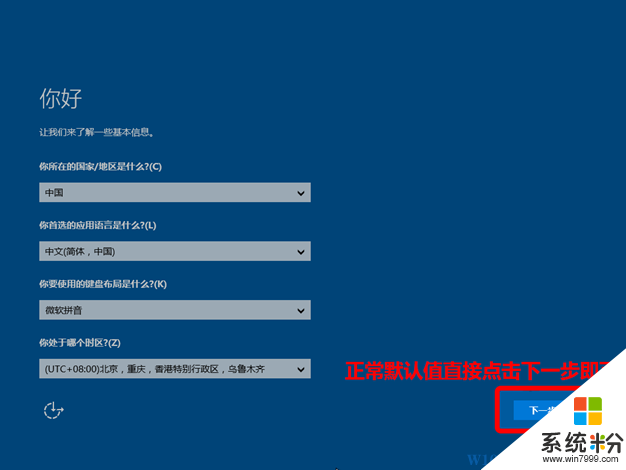
2、接下来会进入一个简单的设置界面,推荐使用快速设置,已经可以满足正常的使用需求不会因为这个造成电脑卡顿,请放心点击;

3、下面的界面并不会每次都出现,您如果是个人用户直接选择【我拥有它】即可。
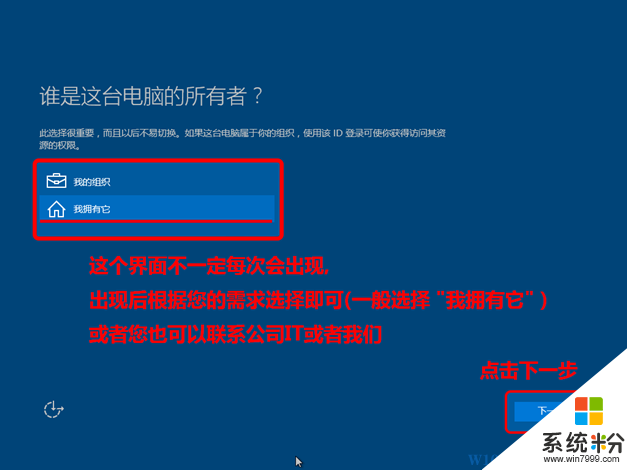
4、在这里系统会要求您输入微软的在线账号,除非您之前就已经拥有在线账号并且习惯使用,否则建议您先跳过此步骤先快速设置以保证系统正常运行,等以后根据具体需求可以在系统下修改;
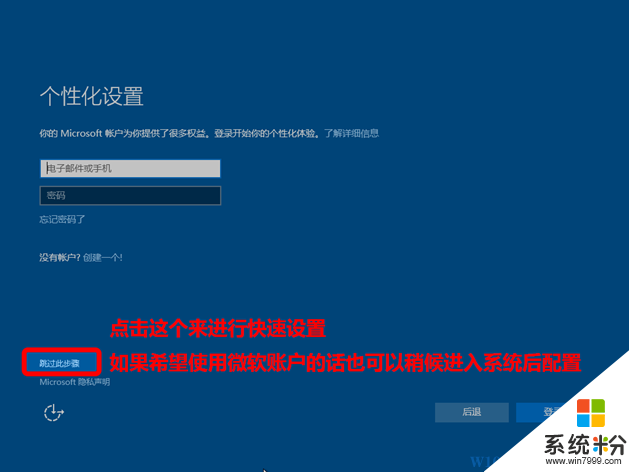
5、接下来设置您的本地登录帐号、登录密码和密码提示符(不能和密码相同);
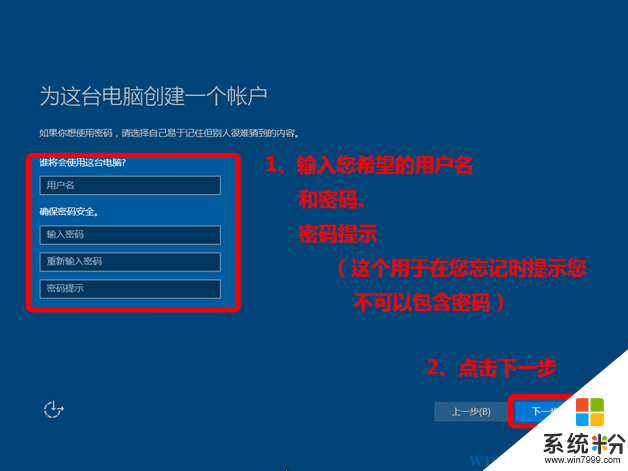
6、系统开始做最后的设置,请耐心等待;

7、成功进入系统,系统已经可以使用了。
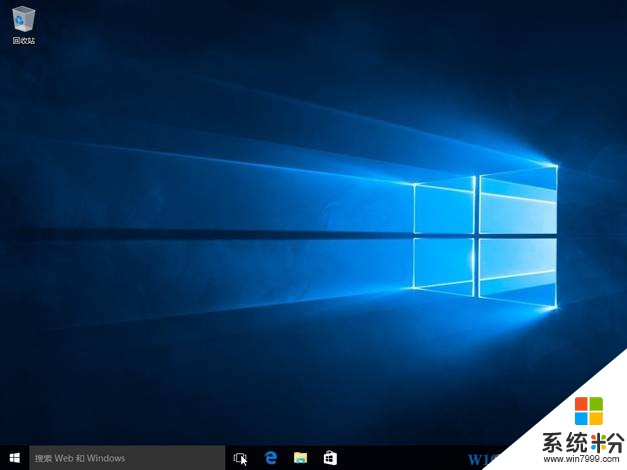
Windows10下已经集成了很多的驱动,您只需要通过下载我们官方的驱动更新软件检查后更新即可。
然后安装软件后检测更新,更新完成后您如果不放心的话可以去设备管理器下看一下是否还存在未识别设备,进入方法:您按住键盘上的【Win键】(左下角Ctrl和Alt中间的那个)后不要松手再按一下键盘上的【X】,会弹出一个菜单,您在菜单中点击设备管理器即可,如果没有带感叹号或者问好的设备即表明驱动基本上是没有问题的。