Win10如何修改edge主页?Edge浏览器设置主页的方法!
发布时间:2017-04-06 21:30:45 浏览数:
小编发现,目前在win10系统中大多数用户都喜欢使用edge浏览器,没有特殊用途的话已经慢慢的从ie浏览器转为Edge。在这里小编来给大家分享下edge浏览器设置主页的方法,有需要的用户随小编往下吧!
方法一:
1、在edge浏览器右上角点击【...】菜单按钮,在弹出的菜单中点击【设置】;
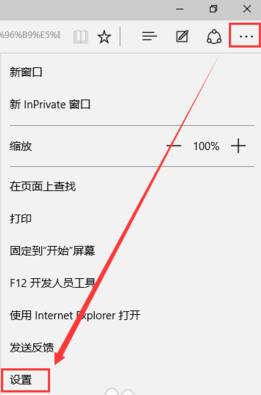
2、在下面找到【特定页】按钮并点击,在下拉菜单中选择【自定义】,然后在下面“输入网址”框中输入需要设置的主页网。如图:
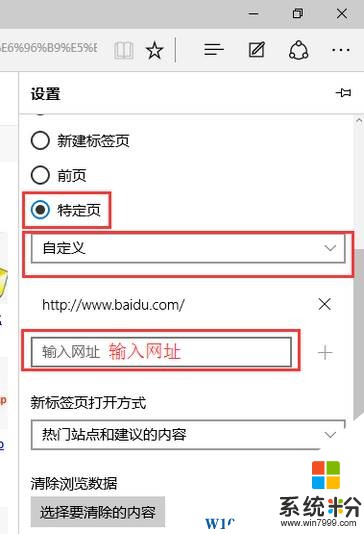
3、设置完成后,点击右侧【+】按钮保存主页即可。
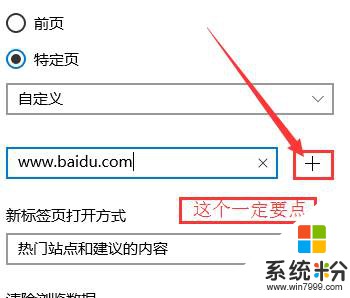
方法二:
1、点击【。。。】按钮,点击【设置】;
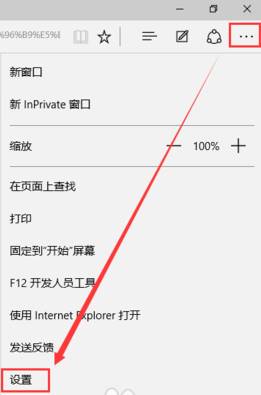
2、点击【查看高级设置】;
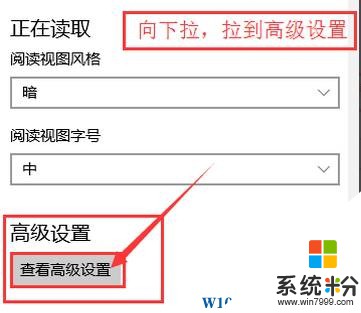
3、将 显示主页按钮 开关打开,在下面把主页地址填进去,点击保存即可。
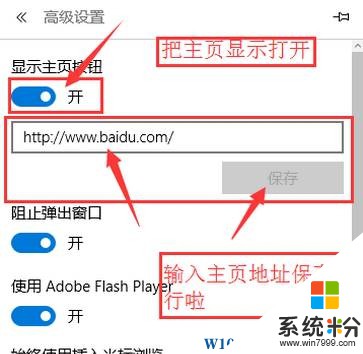
以上就是win系统edge浏览器设置主页的方法!
方法一:
1、在edge浏览器右上角点击【...】菜单按钮,在弹出的菜单中点击【设置】;
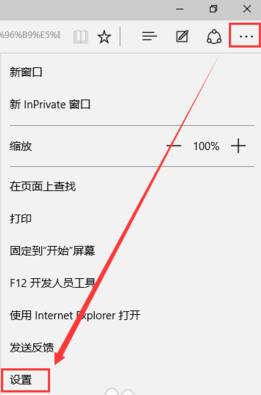
2、在下面找到【特定页】按钮并点击,在下拉菜单中选择【自定义】,然后在下面“输入网址”框中输入需要设置的主页网。如图:
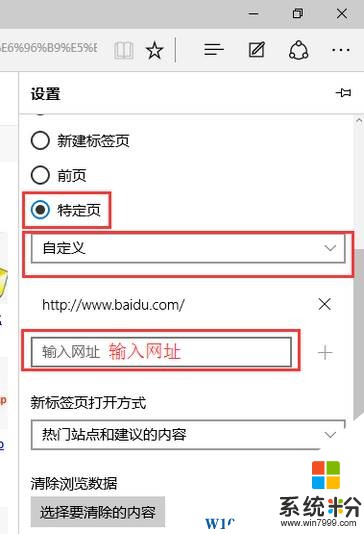
3、设置完成后,点击右侧【+】按钮保存主页即可。
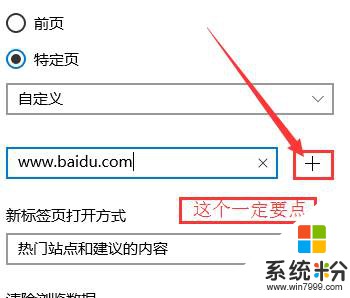
方法二:
1、点击【。。。】按钮,点击【设置】;
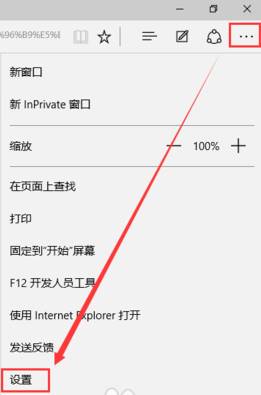
2、点击【查看高级设置】;
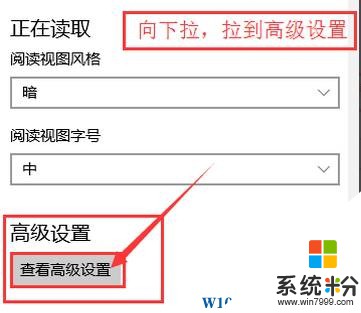
3、将 显示主页按钮 开关打开,在下面把主页地址填进去,点击保存即可。
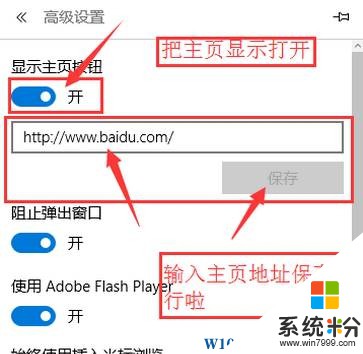
以上就是win系统edge浏览器设置主页的方法!