Win10指纹登录怎么用?win10指纹设置帐户登录方法详解
发布时间:2017-04-06 21:30:36 浏览数:
Win10系统集成了全新的Windows Hello功能支持指纹登录设备,那么Win10指纹登录怎么用?下面小编就分享下使用指纹登录帐户的详细设置方法。
提示:设置指纹之前,请先将Windows设置登录密码
1、点击开始菜单,选择“设置”选项;
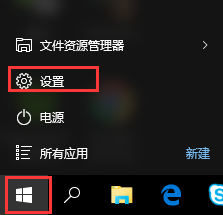
2、找到并打开“帐户”;
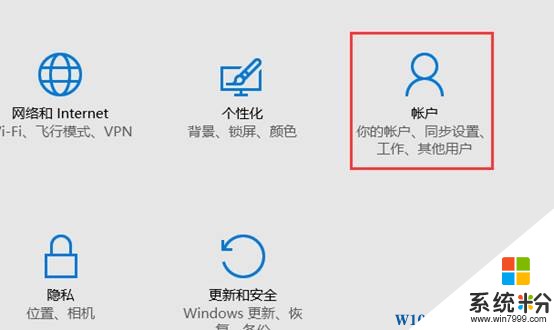
3、设置指纹前,请优先设置PIN,点击PIN选项下的“添加”选项;
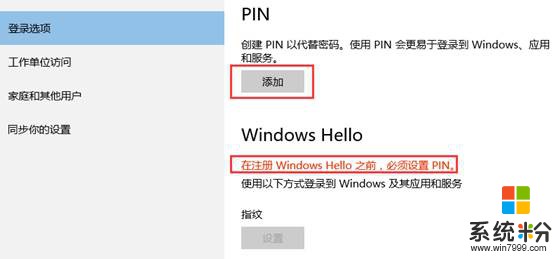
4、首先进行身份验证,输入账户的密码后,点击“登录”;
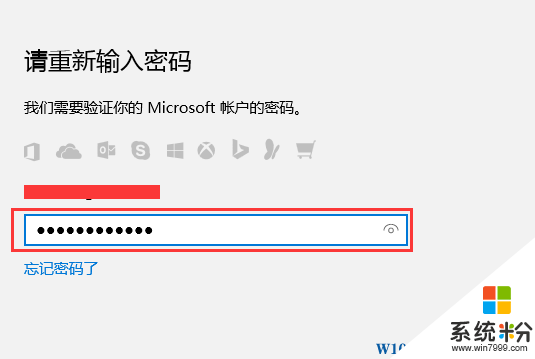
5、输入PIN密码,仅支持数字,输入完成后,点击“确定”;
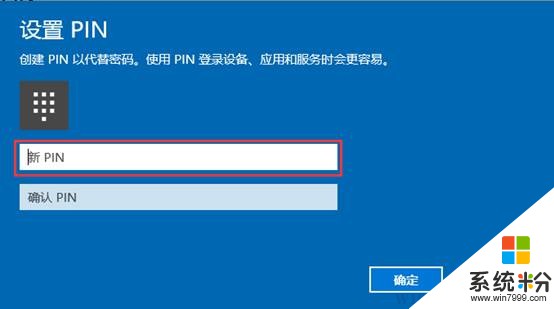
6、在Windows Hello选项上点击“设置”;
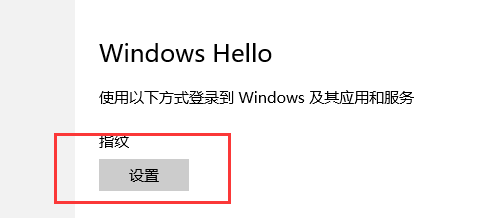
7、按照提示完成指纹记录;
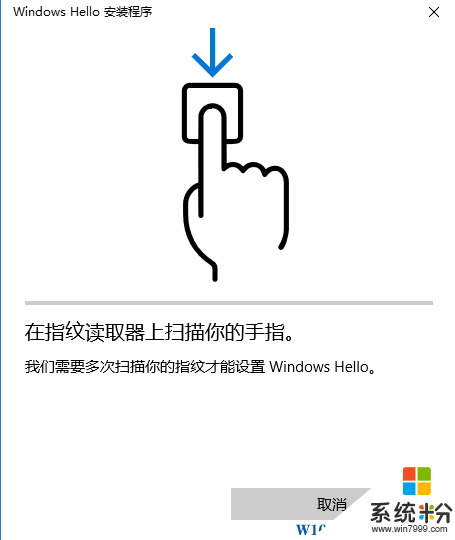
8、完成指纹登录后,开机到到Windows画面时直接刷取指纹,即可通过使用指纹进行登录;
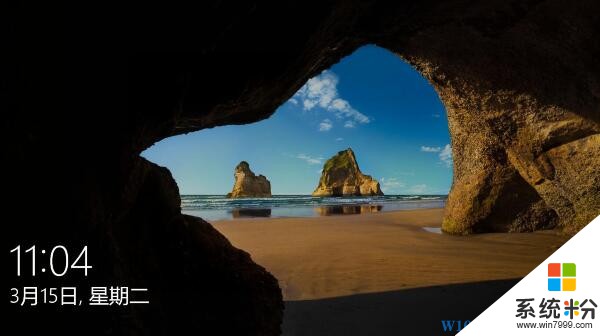
若指纹登录异常,则需要手动进行登录操作,在上图登录画面,敲击回车键,点击“登录选项”三个选项,即可显示三种登录方式,选择非指纹的任何一种,输入对应密码都可以进入win10操作系统。
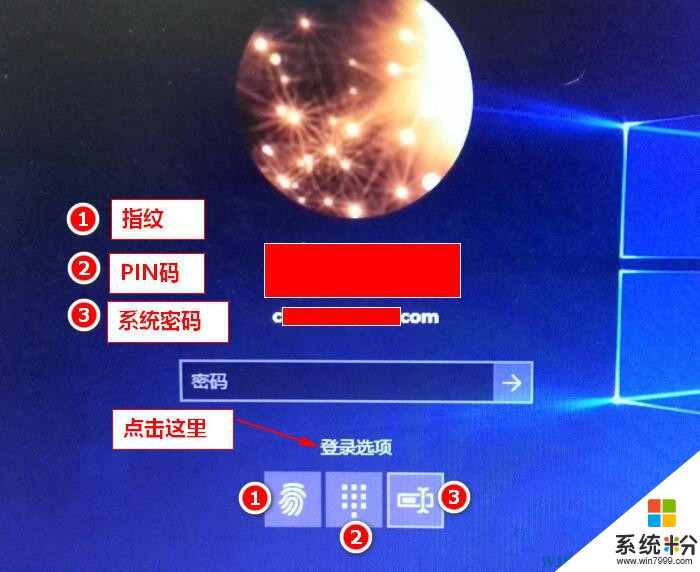
好了,设置也是非常简单的~使用指纹登录Win10设备更方便,同时也是非常安全的。