chkdsk工具怎么运行?Win10运行chkdsk工具的方法!
发布时间:2017-04-06 21:30:06 浏览数:
在win10操作系统中,该如何运行chkdsk工具呢?在我们使用windows 操作系统的时候,操作不当或者由于自然因素导致计算机在工作的时候突然断电,会出现【文件或目录XXX已损坏且无法读取。请运行Chkdsk工具】导致文件无法打开的情况 ,这时就需要使用chkdsk工具进行修复了。下面小编给大家分享下chkdsk工具的使用方法。
方法一:
1、按照提示目录,在对应磁盘上单击右键,选择【属性】;
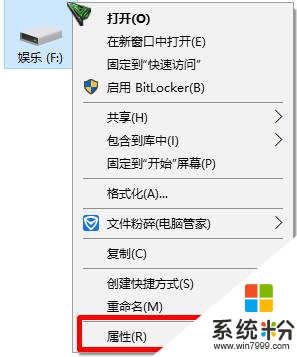
2、切换到【工具】选卡,在下面点击【检查】;
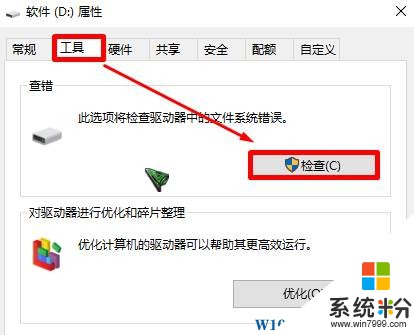
3、在框中点击【扫描驱动器】即可开始检查修复。
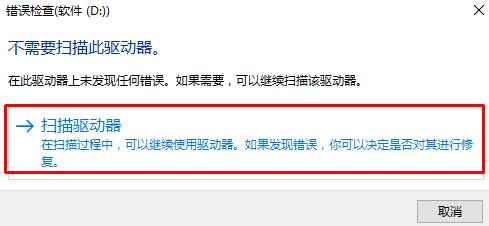
方法二:
1、在开始菜单上单击鼠标右键,选择【命令提示符(管理员)】;
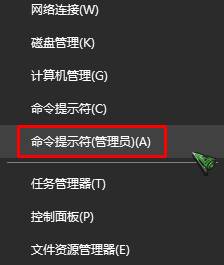
2、在命令提示符框中先进入文件出错的磁盘,如出错文件在“D”盘则输入 按下回车键即可开始检查并修复了。
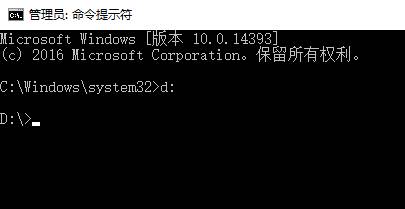
以上就是系统粉小编给大家分享的【Win10运行chkdsk工具的方法!】
方法一:
1、按照提示目录,在对应磁盘上单击右键,选择【属性】;
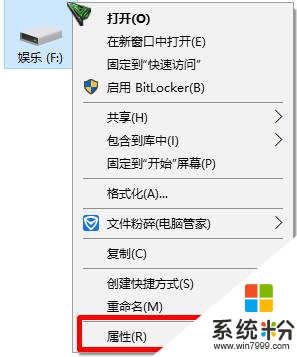
2、切换到【工具】选卡,在下面点击【检查】;
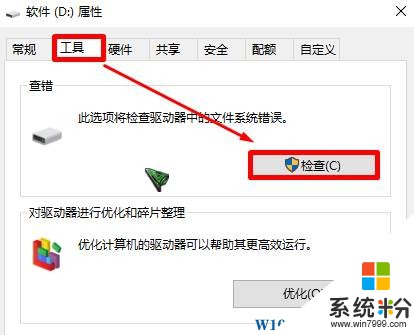
3、在框中点击【扫描驱动器】即可开始检查修复。
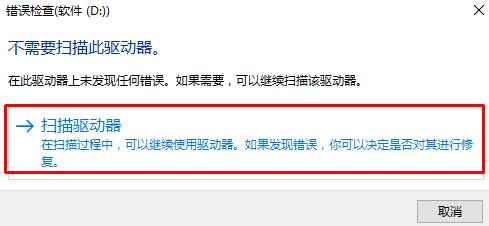
方法二:
1、在开始菜单上单击鼠标右键,选择【命令提示符(管理员)】;
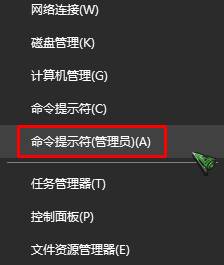
2、在命令提示符框中先进入文件出错的磁盘,如出错文件在“D”盘则输入 按下回车键即可开始检查并修复了。
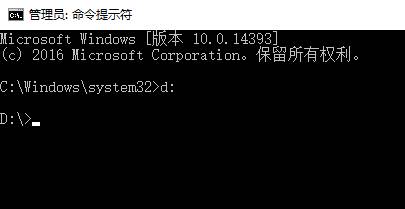
以上就是系统粉小编给大家分享的【Win10运行chkdsk工具的方法!】