Win10桌面图标大小怎么调整?
发布时间:2017-04-06 21:29:20 浏览数:
Win10系统中,桌面图标太过或者过小该怎么办呢?每个用户都有自己不同的使用习惯。在本文中系统粉小编将教大家调整桌面图标大小的方法!
Win10桌面图标大小调整方法:
1、在桌面单击鼠标右键,点击【查看】,选择【小图标】桌面图标就会变小;
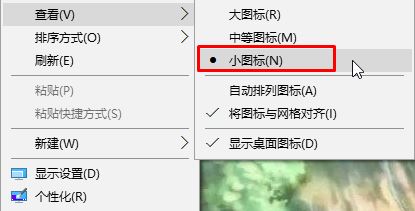
2、在桌面单击右键,选择【查看】,选择【大图标】桌面的图标就会变很大!
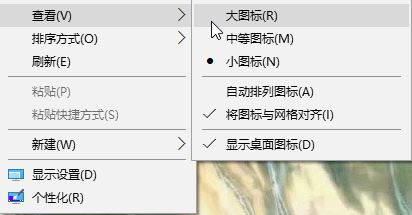
如果你觉得修改后桌面图标还不够小(大),可以按住桌面上的“Ctrl”键,然后滚动鼠标中键即可看到效果!
Win10桌面图标大小调整方法:
1、在桌面单击鼠标右键,点击【查看】,选择【小图标】桌面图标就会变小;
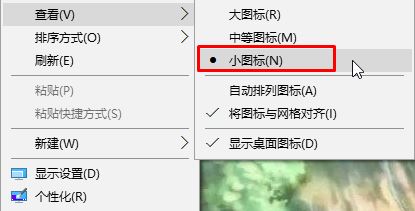
2、在桌面单击右键,选择【查看】,选择【大图标】桌面的图标就会变很大!
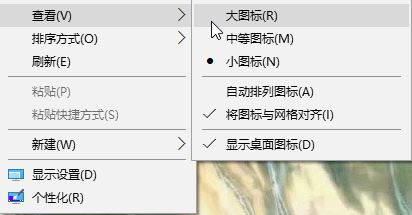
如果你觉得修改后桌面图标还不够小(大),可以按住桌面上的“Ctrl”键,然后滚动鼠标中键即可看到效果!