Win10 PPT图标显示异常怎么解决?
发布时间:2017-04-06 21:20:02 浏览数:
最近有Win10系统用户反馈PPT文件的图标显示不正常了,和之前不一样,图标图如下,对于PPT图标显示异常的问题可以按下编分享的方法修复。
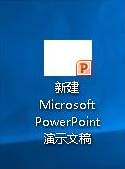
方法如下:
1、按下WIN+X ,然后在列表中打开控制面板;
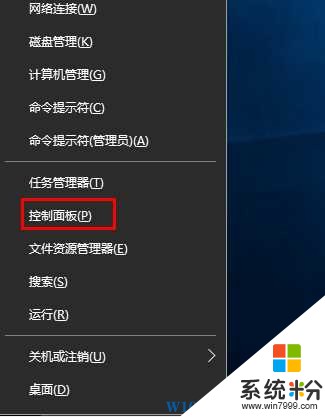
2、在控制面板的查看方式为“类别”的情况下,点击【系统和安全】;
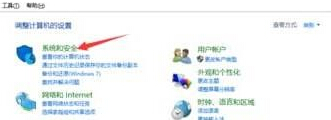
3、点击【系统】;
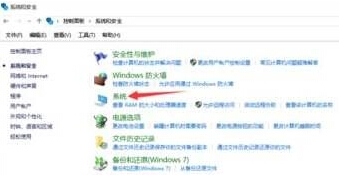
4、点击【高级系统设置】;
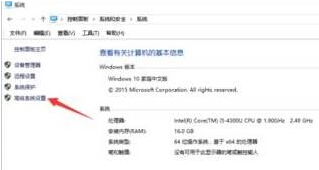
5、点击性能【设置】;
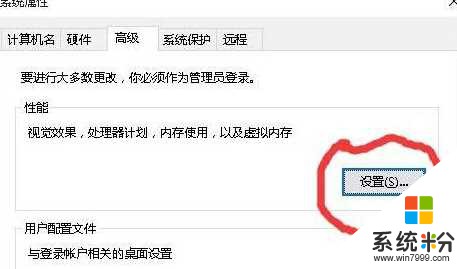
6、把【显示缩略图而不是显示图标】前面的勾去掉,点击应用,确认即可解决。
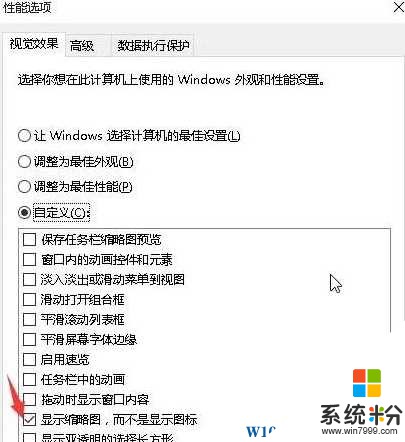
通过上面的设置之后,图标就能正常显示了,遇到问题的win10用户不妨试试看哦。