Win10如何清理系统垃圾?磁盘清理使用详解
发布时间:2017-04-06 21:18:28 浏览数:
使用Win10系统越久,系统中的垃圾也就会越来越多,同时也会导致系统运行变慢,这时我们有必要对系统垃圾进行清理了,当然清理软件也有很多,如市面上的安全软件都有这个功能,不过小编总是觉的不安全不小心会放系统清理坏了,其实我们可以使用win10自带的磁盘清理来清理不必要的垃圾,下面我们一起来看看磁盘理清使用详解。
1、首先打开磁盘清理功能,先右键点击C盘,打开属性;
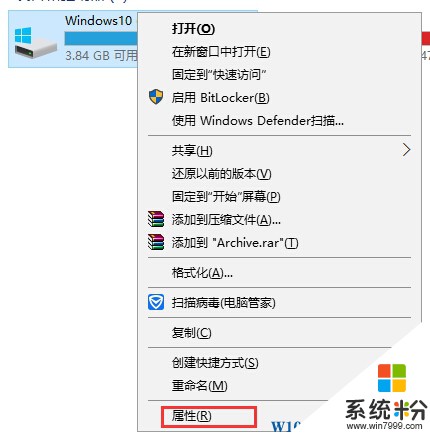
2、在磁盘属性的常规下我们就可以看到“磁盘清理”按钮了,点击即可打开;
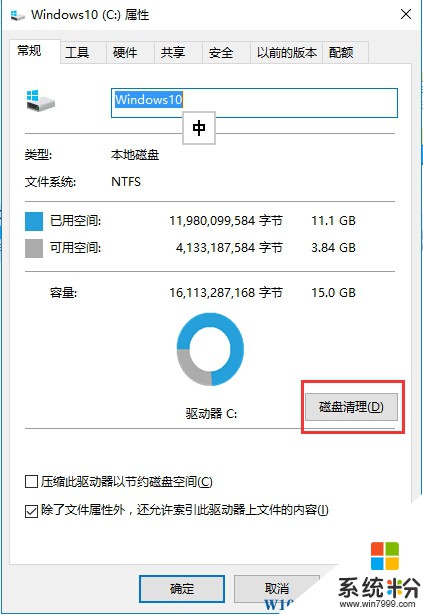
3、系统会自动计算需要清理的垃圾,这个可能需要几秒钟;
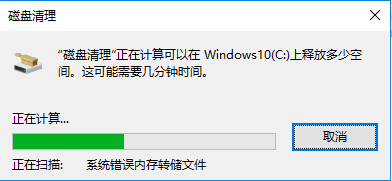
4、接下来,磁盘清理会列出可以清理的文件选项,我们勾选点击确定即可;
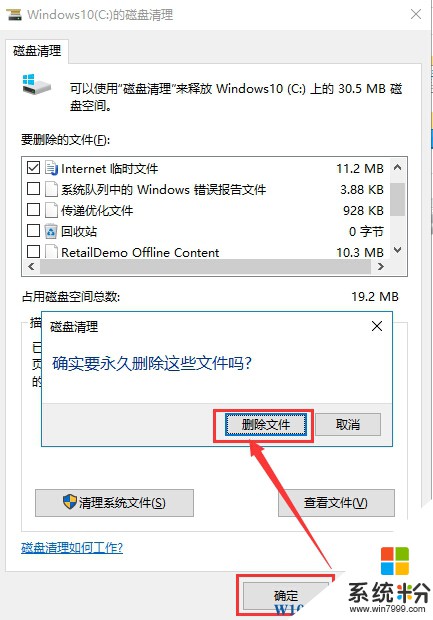
5、一般的垃圾文件是能删除了,www.win7999.com 如果要清理一些系统级的临时文件啥的,我们还需要点击“清理系统文件”按钮;
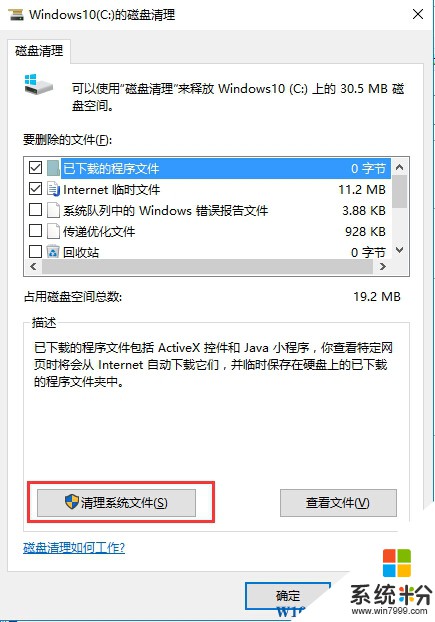
6、最后还是勾选你要清理的垃圾文件点击确定即可,其中以住的windows版本也就是以前的系统备份看需要进行清理。
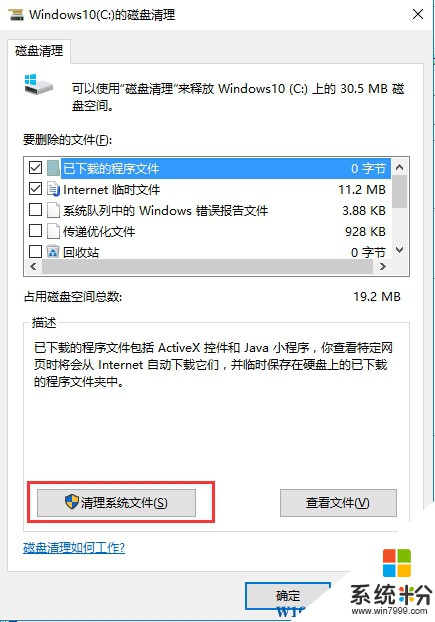
好了,到这里,使用win10系统的磁盘清理功能对系统垃圾进行清理的方法就分享到这里了。希望大家能喜欢。
1、首先打开磁盘清理功能,先右键点击C盘,打开属性;
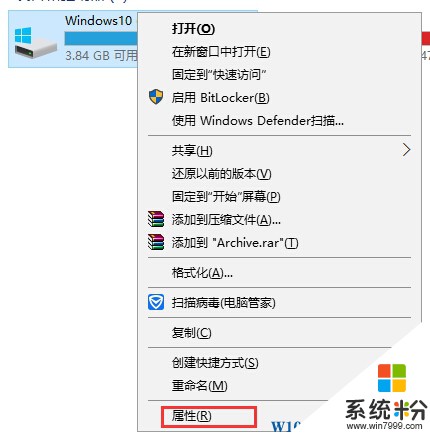
2、在磁盘属性的常规下我们就可以看到“磁盘清理”按钮了,点击即可打开;
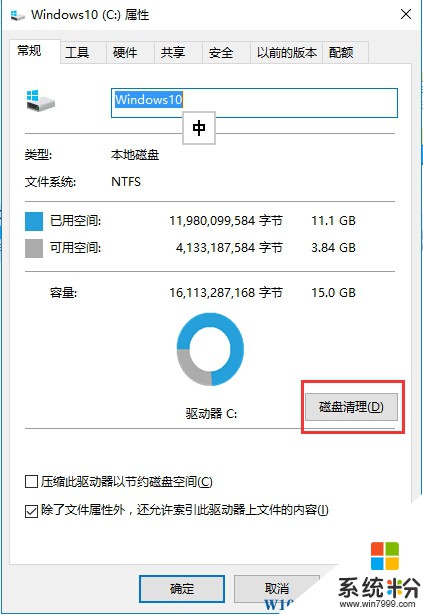
3、系统会自动计算需要清理的垃圾,这个可能需要几秒钟;
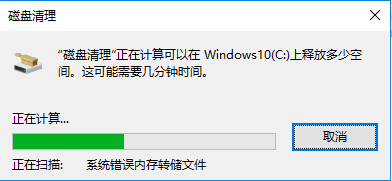
4、接下来,磁盘清理会列出可以清理的文件选项,我们勾选点击确定即可;
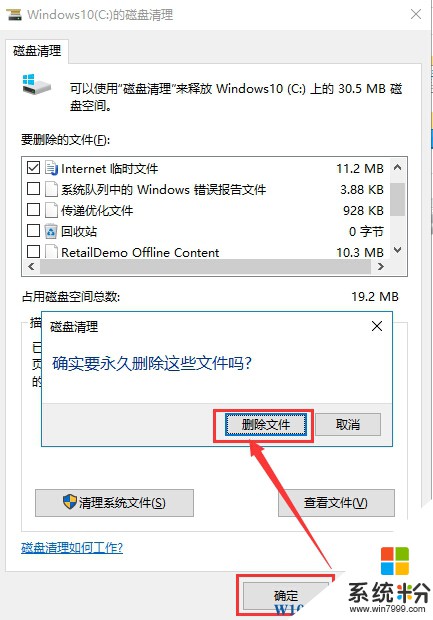
5、一般的垃圾文件是能删除了,www.win7999.com 如果要清理一些系统级的临时文件啥的,我们还需要点击“清理系统文件”按钮;
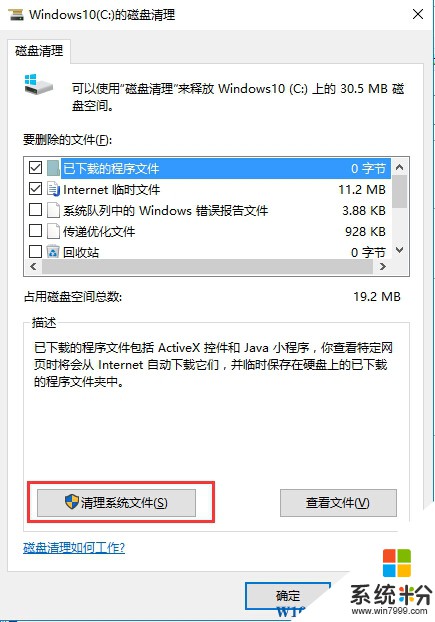
6、最后还是勾选你要清理的垃圾文件点击确定即可,其中以住的windows版本也就是以前的系统备份看需要进行清理。
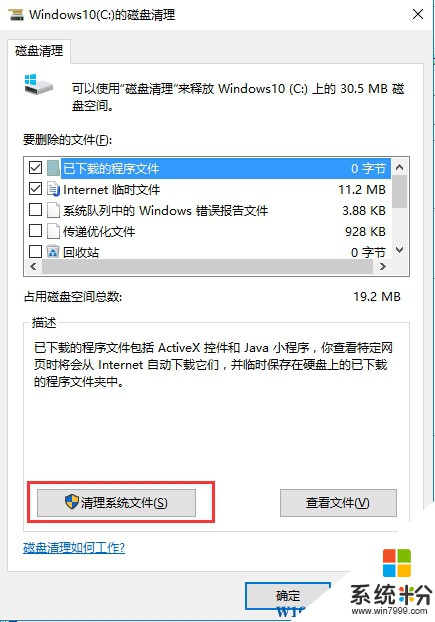
好了,到这里,使用win10系统的磁盘清理功能对系统垃圾进行清理的方法就分享到这里了。希望大家能喜欢。