Win10简体中文版怎么改成繁体中文?Win10简体转繁体教程
发布时间:2017-04-06 21:17:42 浏览数:
简体中文和繁体中文都是我们国人常用的汉字,一般来说简体会更多一些,不过一些用户习惯使用繁体,而Win10简体中文版如何设置成繁体显示呢?下面小编分享下Win10改繁体的方法。
操作步骤:
1、从开始菜单进入设置;
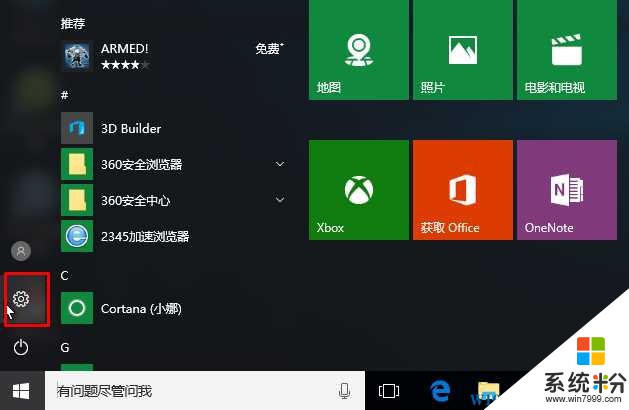
2、然后进入到 时间和语言设置选项;
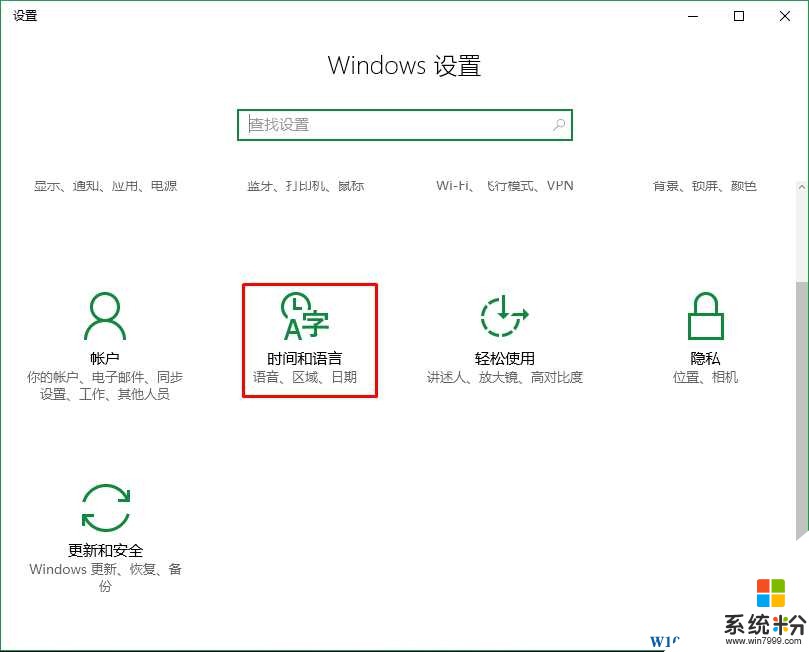
3、接下来在区域和语言中,点击添加语言 选项+ 号;
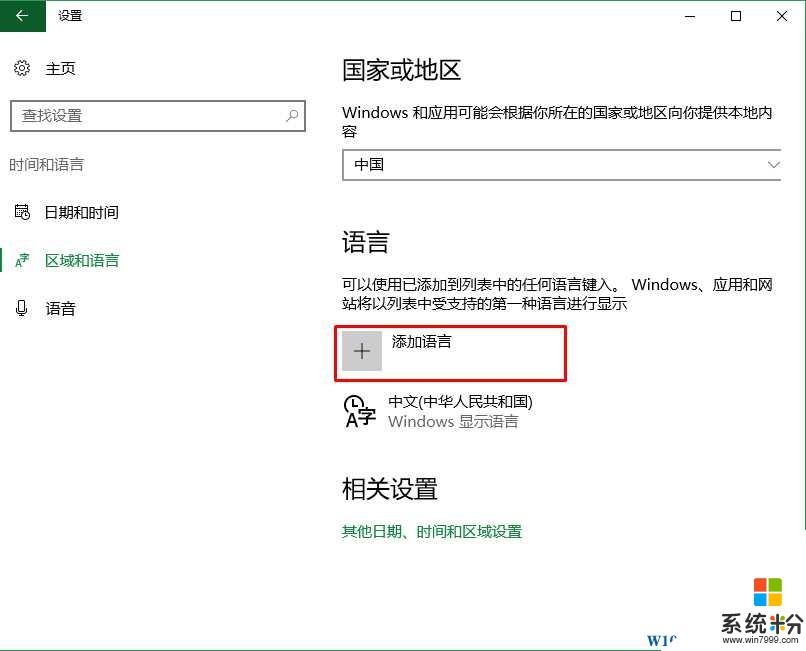
4、语言比较多,我们可以输入繁体 来查找,找到后,点击;www.win7999.com
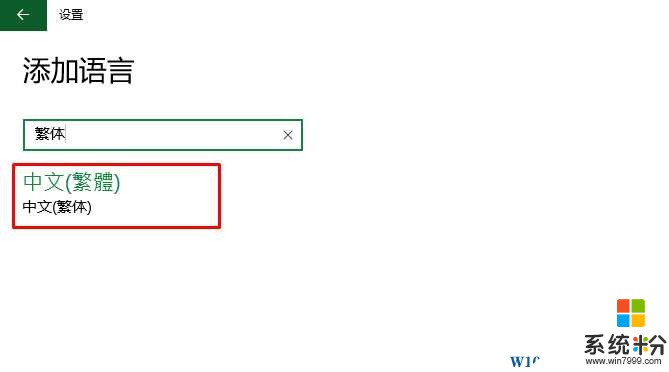
5、繁体有三个选项 澳门、香港、台湾,选择你需要的!
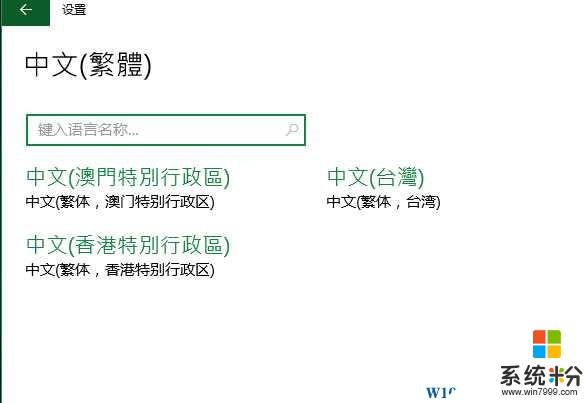
6、添加后,会出现添加Windows功能的提示。这时正在下载语言包。
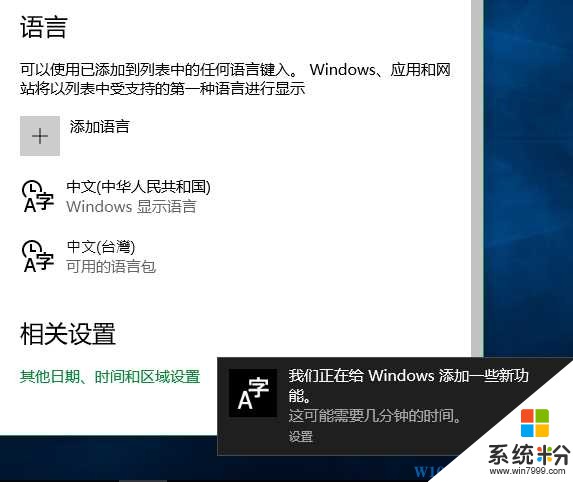
7、点击中文(台湾) 繁体,选项,如下图:
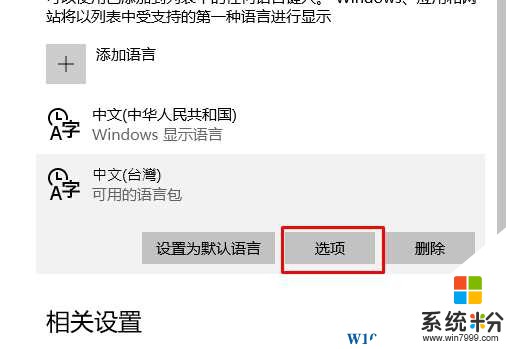
8、接下来是下载语言包,如果手写、语音什么的有需要也一并下载;
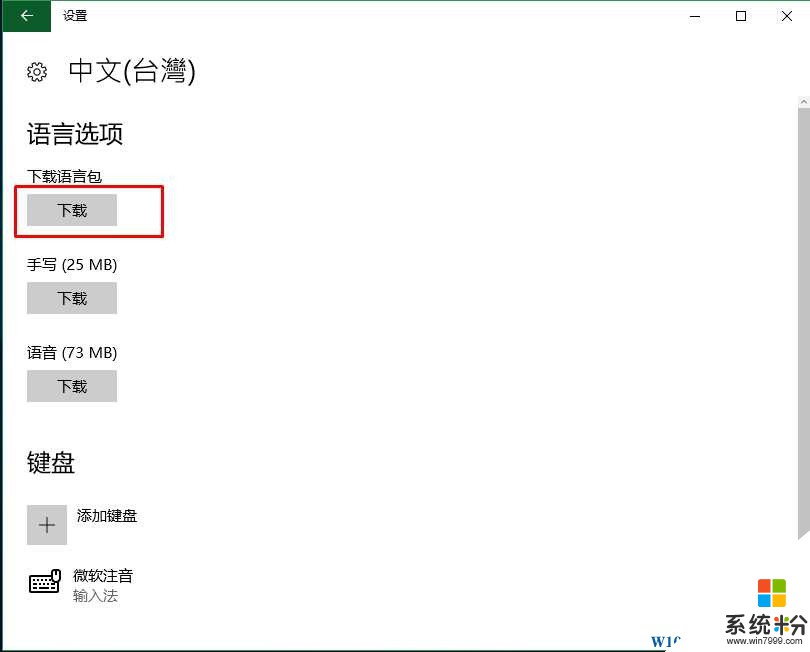
9、下载好并安装完成后,回到语言设置,将繁体设置为默认语言;
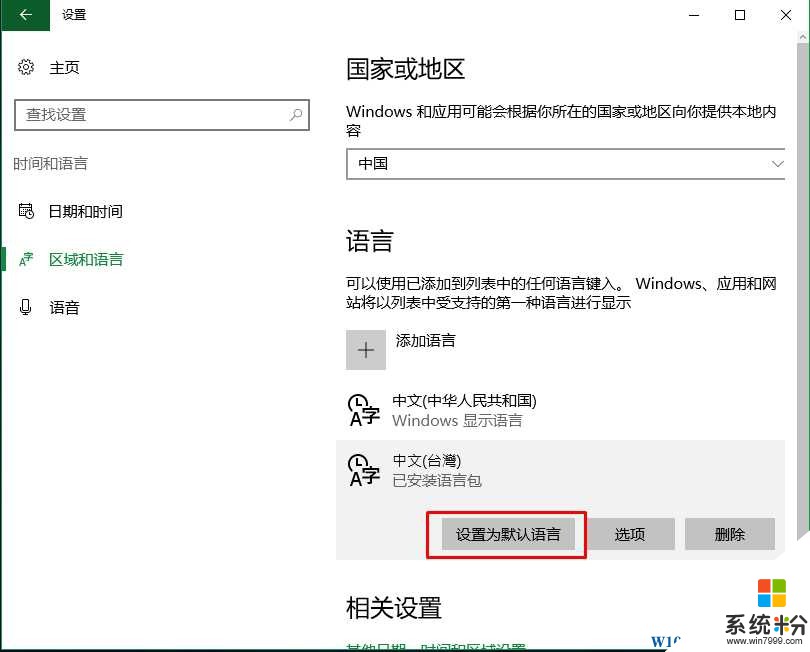
10、重启,你可以马上重启也可以稍后重启,重启之后就会显示繁体了~

到此,Win10简体中文改成繁体显示的教程就完成了~!其他语言也是一样哦。需要注意的是Win10中文版普通版不具备改显示语言的功能。
扩展阅读:
Win10怎么打繁体?微软拼音设置为繁体输出技巧
操作步骤:
1、从开始菜单进入设置;
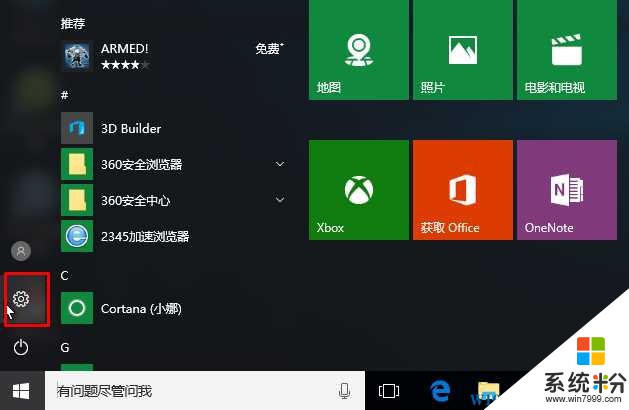
2、然后进入到 时间和语言设置选项;
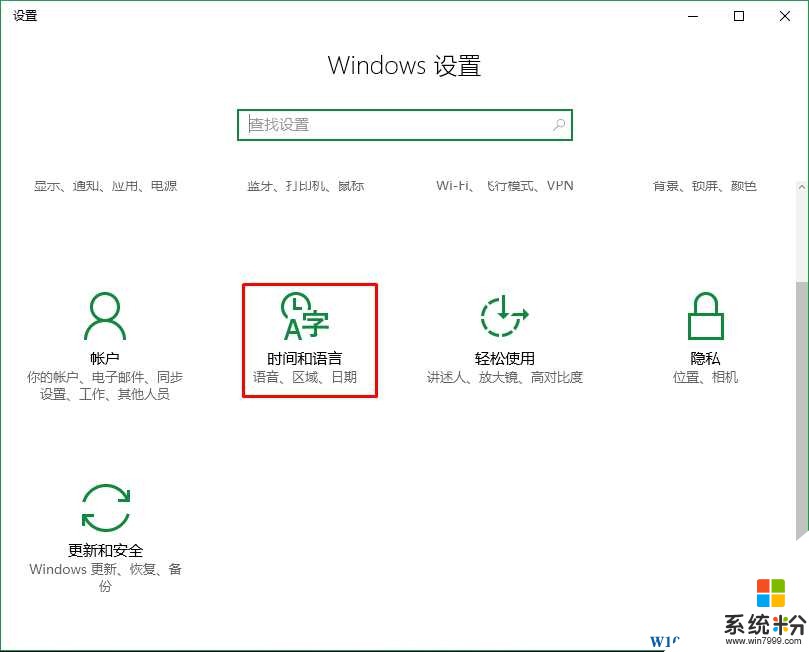
3、接下来在区域和语言中,点击添加语言 选项+ 号;
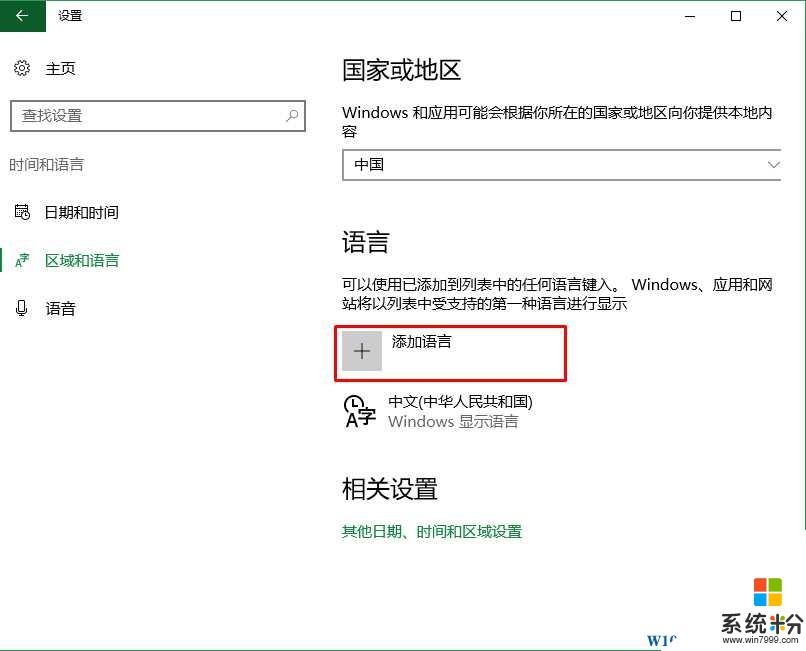
4、语言比较多,我们可以输入繁体 来查找,找到后,点击;www.win7999.com
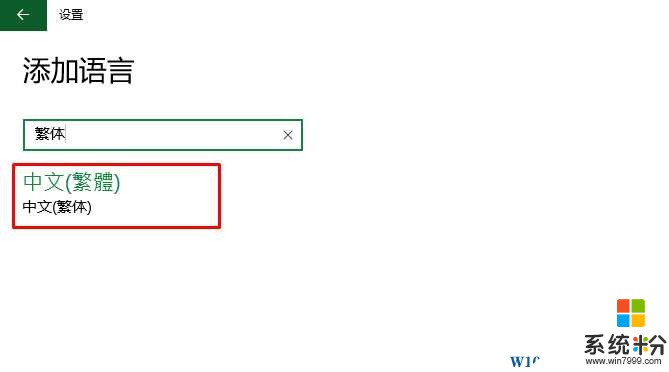
5、繁体有三个选项 澳门、香港、台湾,选择你需要的!
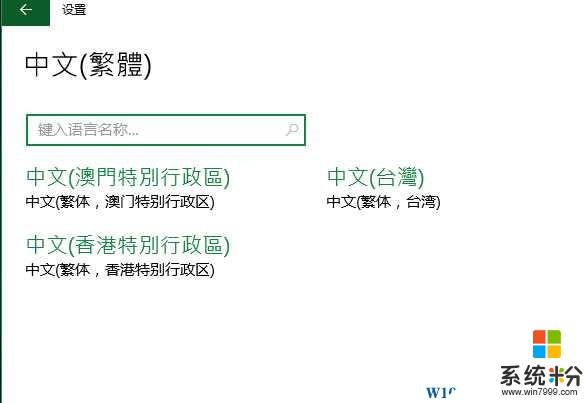
6、添加后,会出现添加Windows功能的提示。这时正在下载语言包。
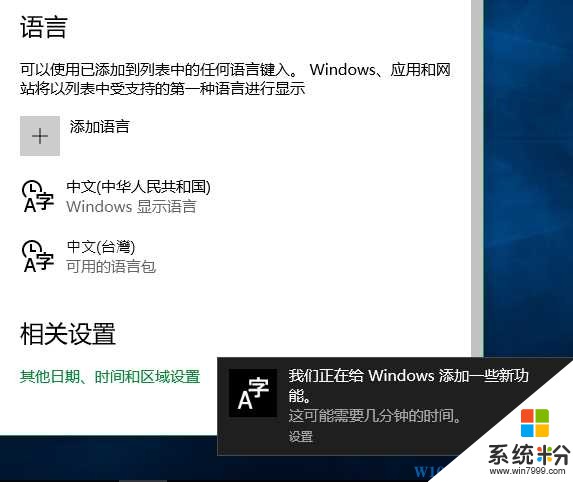
7、点击中文(台湾) 繁体,选项,如下图:
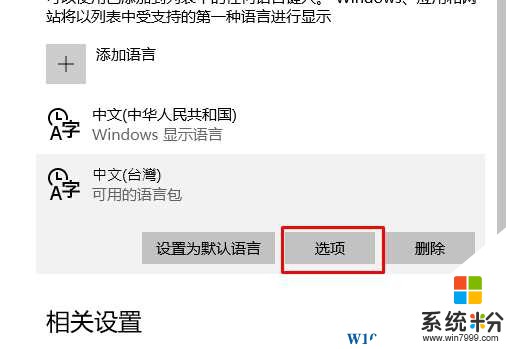
8、接下来是下载语言包,如果手写、语音什么的有需要也一并下载;
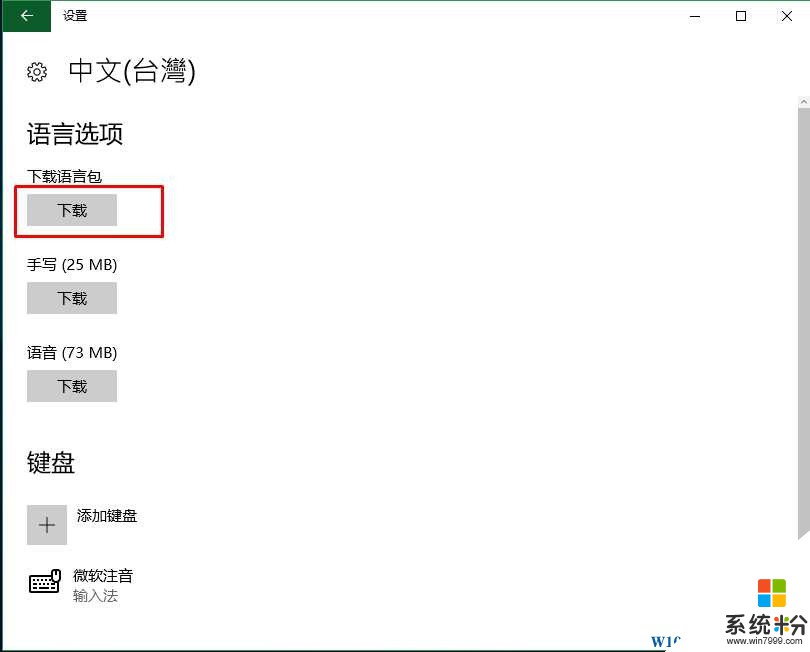
9、下载好并安装完成后,回到语言设置,将繁体设置为默认语言;
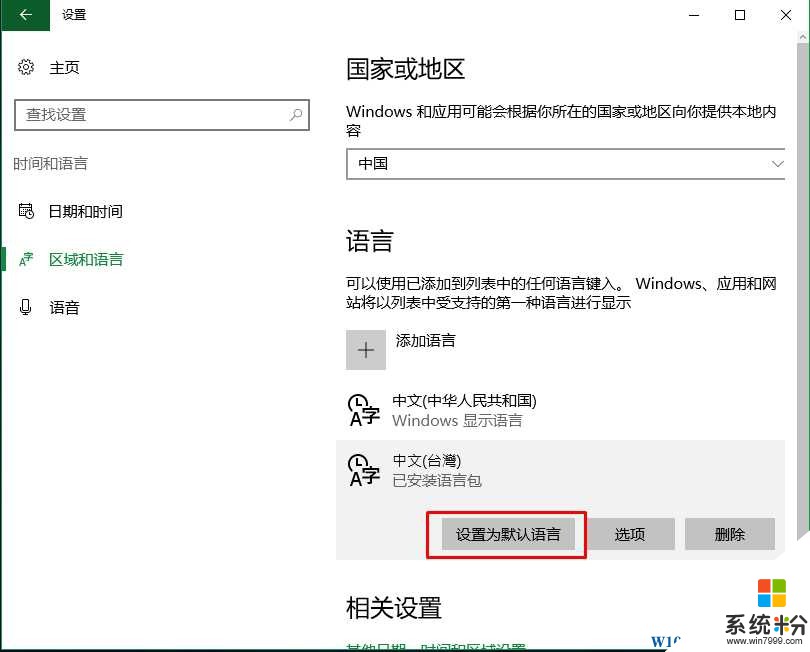
10、重启,你可以马上重启也可以稍后重启,重启之后就会显示繁体了~

到此,Win10简体中文改成繁体显示的教程就完成了~!其他语言也是一样哦。需要注意的是Win10中文版普通版不具备改显示语言的功能。
扩展阅读:
Win10怎么打繁体?微软拼音设置为繁体输出技巧