Win10禁用“预先启动反恶意软件保护”的操作方法!
发布时间:2017-04-06 21:17:13 浏览数:
在Windows 10操作系统中,系统默认自带了“预先启动反恶意软件保护”程序,并且默认情况下是自动启动的。由于许多用户都有自己习惯使用的杀毒软件以及防火墙软件,如果不将win10系统自带的“预先启动反恶意软件保护”关闭的话,会出现冲突的情况,从而导致系统运行速度缓慢。在本文中系统粉小编给大家分享关闭“预先启动反恶意软件保护”的操作方法。
“预先启动反恶意软件保护”的步骤:
1、按下【Win键+X键】快捷键,在弹出的菜单中点击【命令提示符(管理员)】;
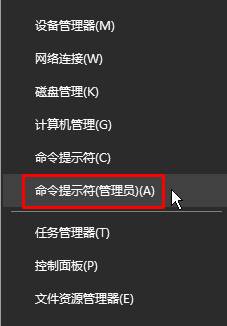
2、首先输入下面代码并按下回车键:
3、等待弹出“操作成功完成”就说么已经成功禁用win10系统的“预先启动反恶意软件保护”功能,如果要重新启用的话只需在命令提示符中输入下列命令,按下回车键即可: bcdedit /set {current} disableelamdrivers on

禁用方法二:(同进安全模式的方法)
1、点击开始菜单,点击电源按钮,此时按住“shift键”,然后点击【重启】;
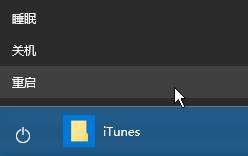
2、重启后点击【疑难解答】-【高级选项】-【启动设置】;
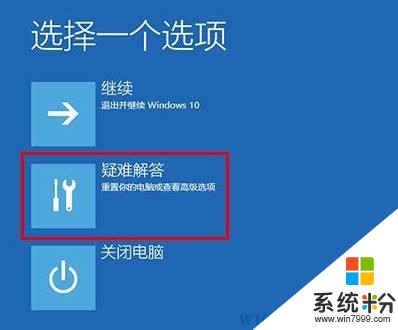
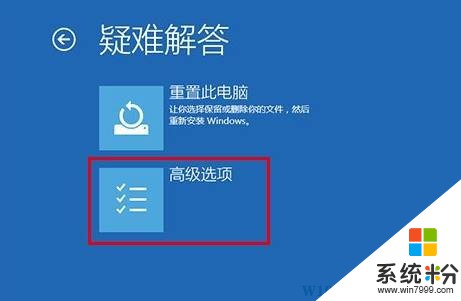
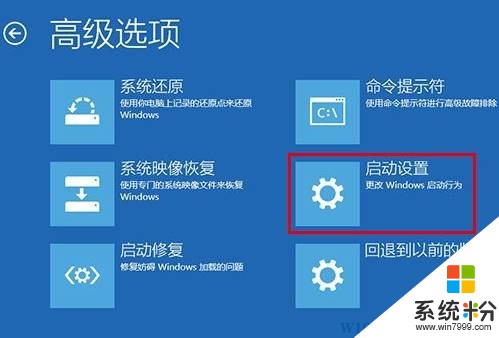
3、点击【重启】;

4、重启后选择“禁用预先启动反恶意软件保护”即可。

以上就是小编给大家分享的Win10禁用“预先启动反恶意软件保护”的操作方法!
“预先启动反恶意软件保护”的步骤:
1、按下【Win键+X键】快捷键,在弹出的菜单中点击【命令提示符(管理员)】;
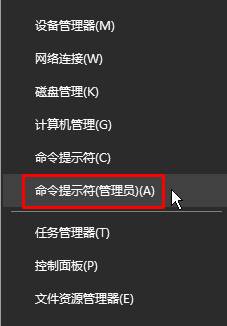
2、首先输入下面代码并按下回车键:
bcdedit /set {current} disableelamdrivers yes
3、等待弹出“操作成功完成”就说么已经成功禁用win10系统的“预先启动反恶意软件保护”功能,如果要重新启用的话只需在命令提示符中输入下列命令,按下回车键即可: bcdedit /set {current} disableelamdrivers on

禁用方法二:(同进安全模式的方法)
1、点击开始菜单,点击电源按钮,此时按住“shift键”,然后点击【重启】;
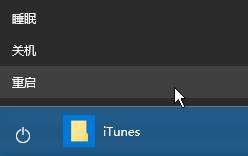
2、重启后点击【疑难解答】-【高级选项】-【启动设置】;
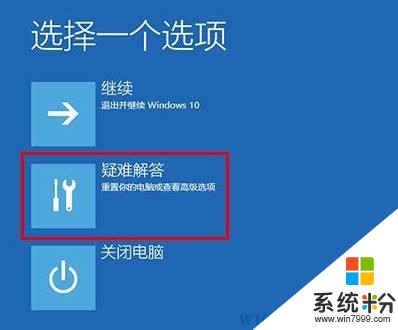
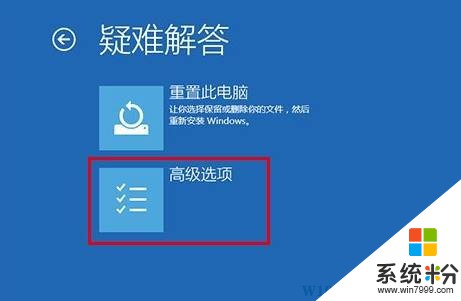
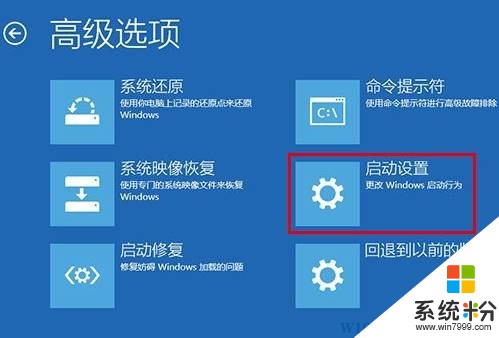
3、点击【重启】;

4、重启后选择“禁用预先启动反恶意软件保护”即可。

以上就是小编给大家分享的Win10禁用“预先启动反恶意软件保护”的操作方法!