win10系统用的很正常可是系统还是老自动更新驱动怎么办?win10禁用驱动更新的方法
发布时间:2017-04-06 21:16:58 浏览数:
刚装好win10操作系统的时候,有很多驱动都没有安装好,但是当我们连上网线能够上网的时候,win10系统就开始自动更新驱动了。没过多久,驱动就全部安装好了,重启计算机,一切使用正常,感觉挺智能化的。到了后来,系统老是自动更新驱动,有的驱动的兼容性还没原来的好,而且对系统的运行速度影响非常大。看来啊这个win10的自动更新驱动功能真是用一次就够了!今天小编就教大家关闭win10系统自动更新驱动的方法。
步骤:
1、同时按下“Win+R”呼出运行,然后输入“gpeditmsc”后回车呼出组策略编辑器;
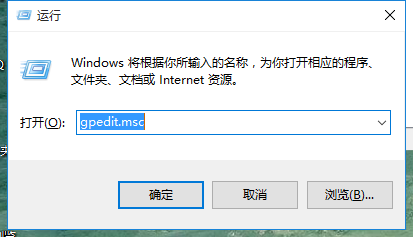
2、以此展开“计算机配置—管理模板—系统—设备安装—设备安装限制”;
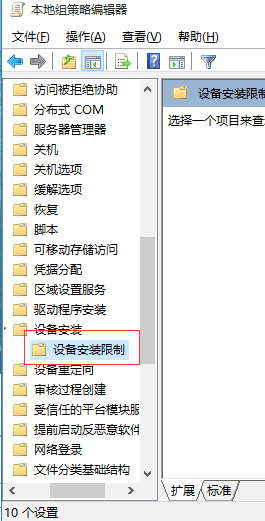
3、在窗口右边找到“禁止安装未有其他策略设置描述的设备”,双击打开其设置;
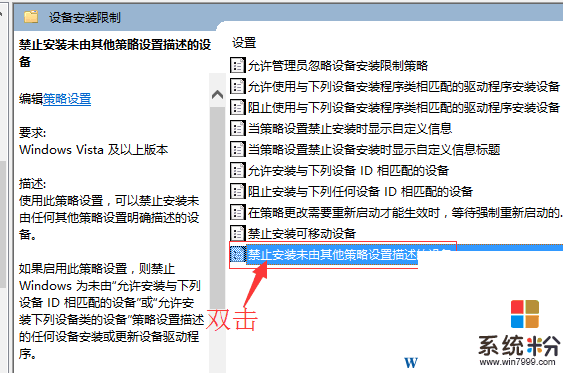
4、然后选择“已启用”,点击确定,关闭组策略;
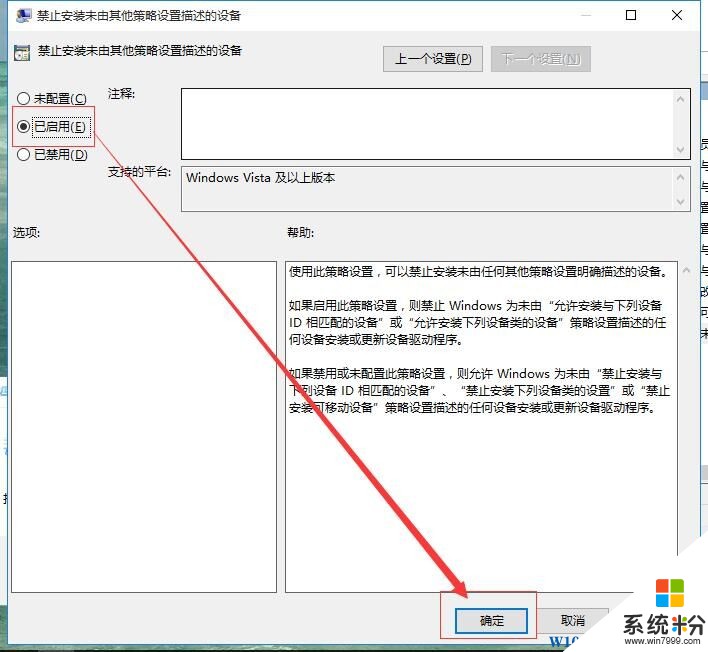
5、选择桌面上的“此电脑”,单击右键,选择“属性”;
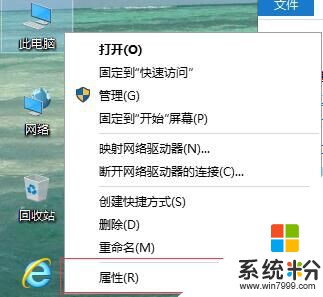
6、在计算机属性窗口中点击“高级系统设置”;
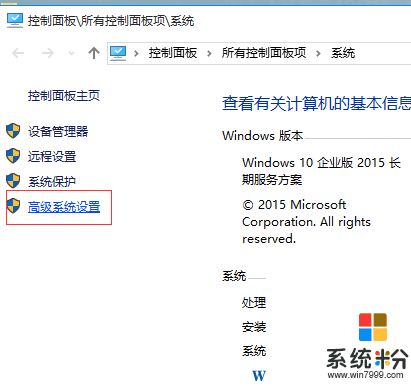
7、在系统属性窗口的选项卡中点击“硬件”,然后点击“设备安装设置”;
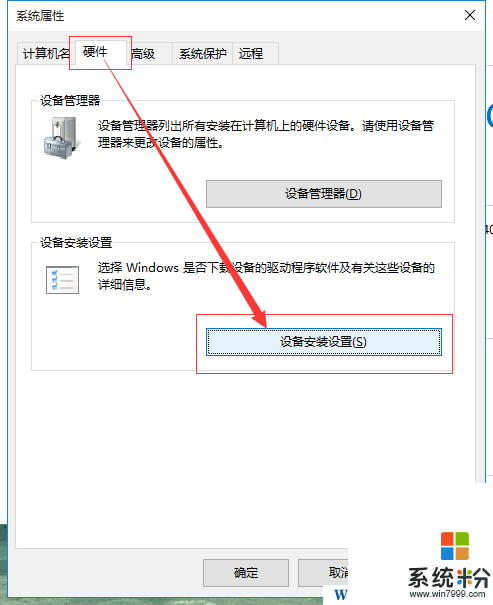
8、在“设备安装设置”窗口,点击“否,让我选择要执行的操作”,点击“从不安装来自Widows更新安装最佳驱动程序软件”,去掉“自动获取设备应用以及设备制造商提供的信息”的复选框即可。
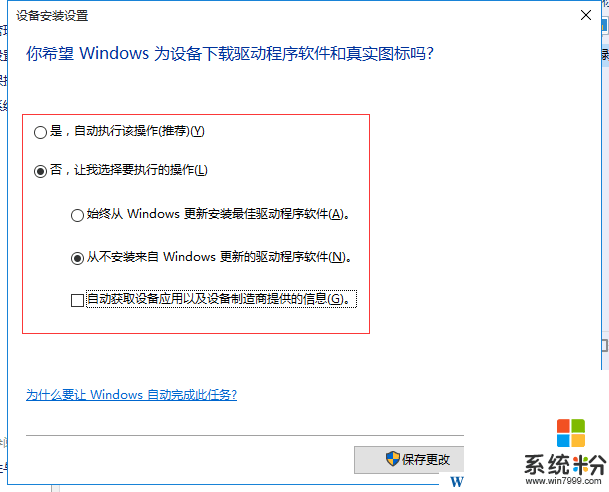
完成以上操作,就完成了关闭驱动自动更新。
以上就是小编 给大家介绍的“win10系统用的很正常可是系统还是老自动更新驱动怎么办?win10禁用驱动更新的方法”的教程。
步骤:
1、同时按下“Win+R”呼出运行,然后输入“gpeditmsc”后回车呼出组策略编辑器;
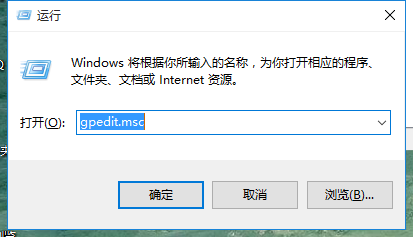
2、以此展开“计算机配置—管理模板—系统—设备安装—设备安装限制”;
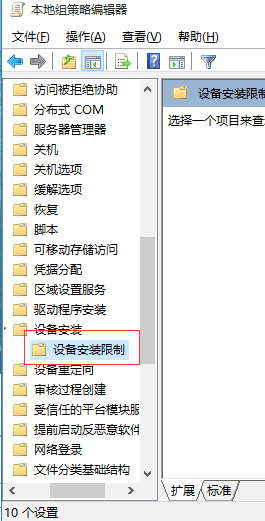
3、在窗口右边找到“禁止安装未有其他策略设置描述的设备”,双击打开其设置;
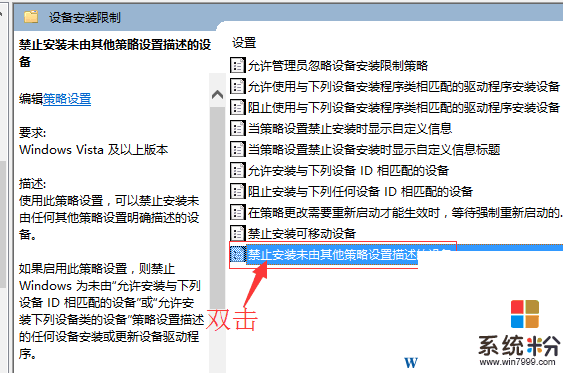
4、然后选择“已启用”,点击确定,关闭组策略;
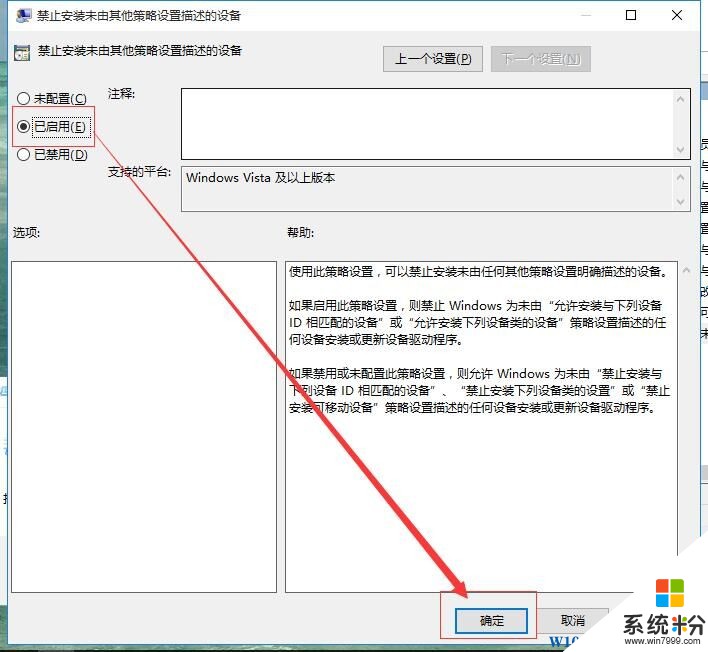
5、选择桌面上的“此电脑”,单击右键,选择“属性”;
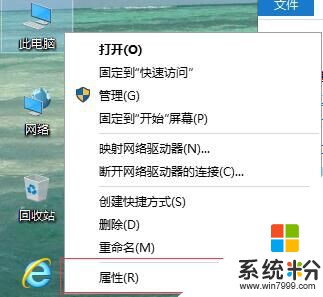
6、在计算机属性窗口中点击“高级系统设置”;
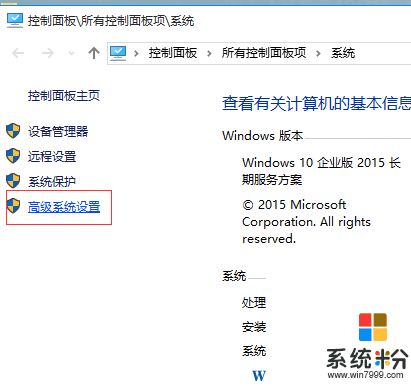
7、在系统属性窗口的选项卡中点击“硬件”,然后点击“设备安装设置”;
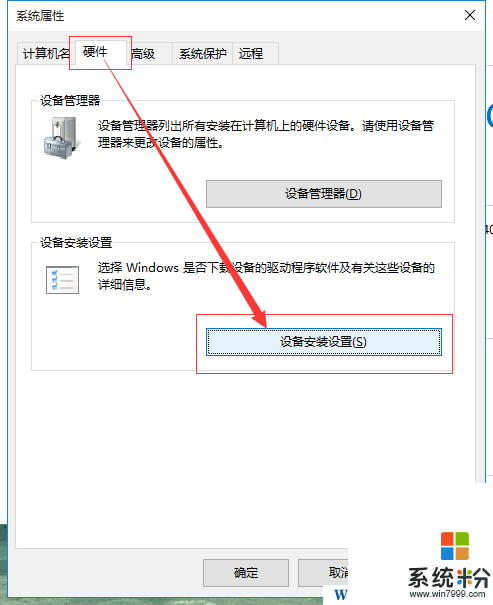
8、在“设备安装设置”窗口,点击“否,让我选择要执行的操作”,点击“从不安装来自Widows更新安装最佳驱动程序软件”,去掉“自动获取设备应用以及设备制造商提供的信息”的复选框即可。
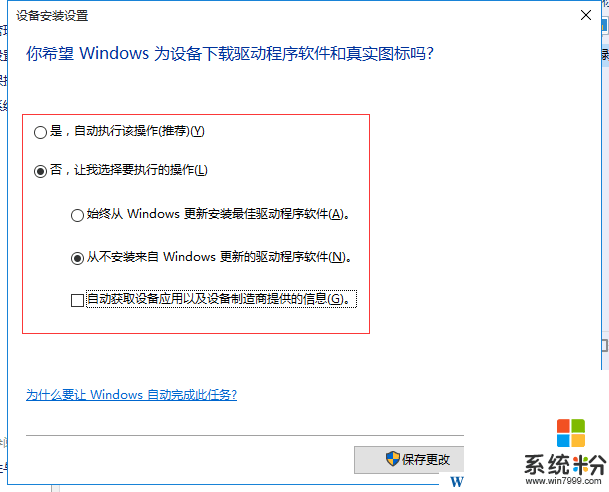
完成以上操作,就完成了关闭驱动自动更新。
以上就是小编 给大家介绍的“win10系统用的很正常可是系统还是老自动更新驱动怎么办?win10禁用驱动更新的方法”的教程。