Win10系统192.168.1.1 路由器设置 打不开该怎么办?
发布时间:2017-04-06 21:13:58 浏览数:
新买的路由器都需要通过设置才可以使用。使用Windows 10系统的用户小张反应在浏览器中输入192.168.1.1 地址后路由器的设置界面打不不开的情况,该怎么办呢?遇到这样的情况,一般是由以下几个原因导致的!
情况一:Win10电脑IP设置问题
1、在“开始”按钮上单击鼠标右击,点击【网络连接】;
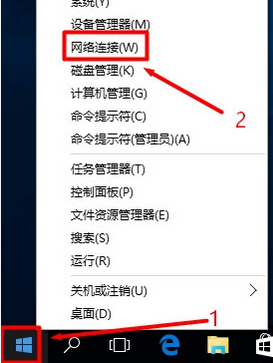
2、在“本地连接”上单击鼠标以后见,选择“属性”;
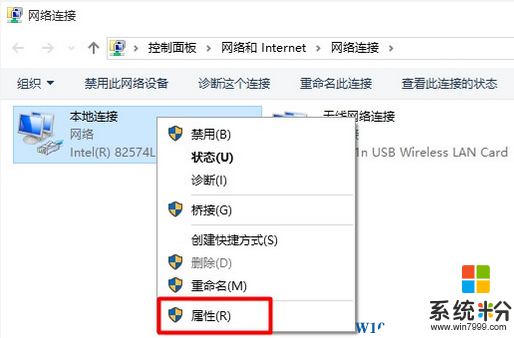
3、双击打开【internet 协议版本4(TCP/IPv4)】;
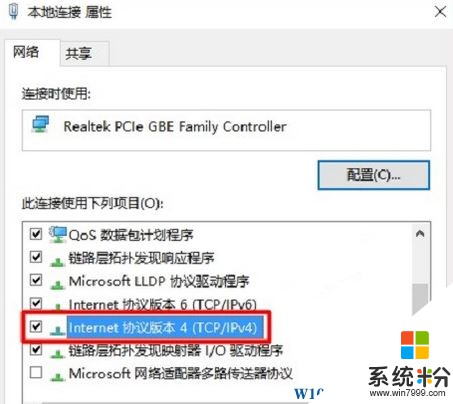
4、选择【自动获得 IP 地址】、【自动获得 DNS 服务器地址】点击确定,稍等片刻后重即可打开192.168.1.1。
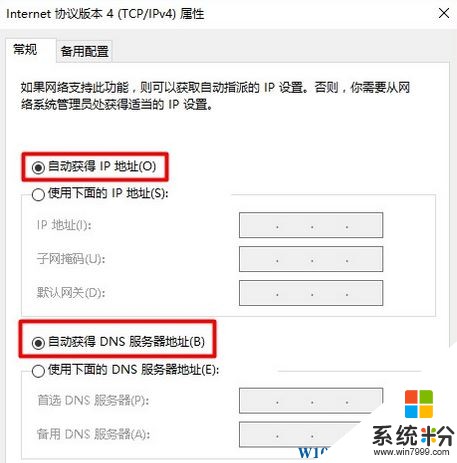
情况二:网线没有插对
1、路由器的WAN接口,需要与猫的网口(LAN口)连接(如果没有猫,则把入户的宽带网线插在路由器的WAN接口即可),然后将电脑与1-4任意接口进行连接。
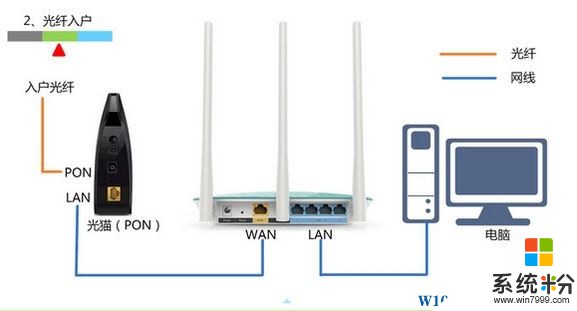
情况三:网线问题
1、换一条网线

情况四:路由器的ip不是192.168.1.1
1、这里要给大家科普下,并不是所有品牌的路由器出厂默认ip地址为192.168.1.1 ,我们可以通过路由器背面的标签查看ip地址。

情况五:猫和路由器的IP相同
1、遇到这样的情况,我们需要将路由器单独连接电脑,先断开路由器和猫的连接,重启一下路由器即可正常打开,设置完成后再将猫的网线与路由器的WAN接口连接。
以上就是出现192.168.1.1打不开路由器设置界面的解决方法!
情况一:Win10电脑IP设置问题
1、在“开始”按钮上单击鼠标右击,点击【网络连接】;
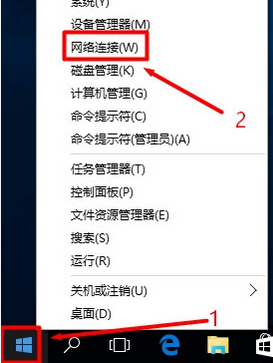
2、在“本地连接”上单击鼠标以后见,选择“属性”;
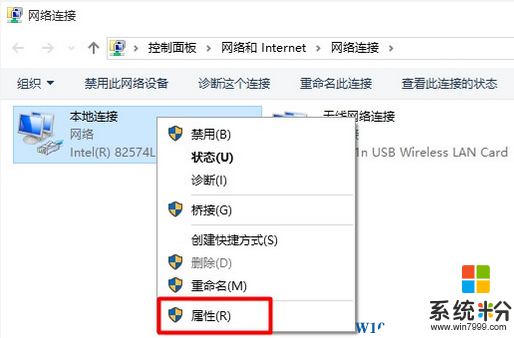
3、双击打开【internet 协议版本4(TCP/IPv4)】;
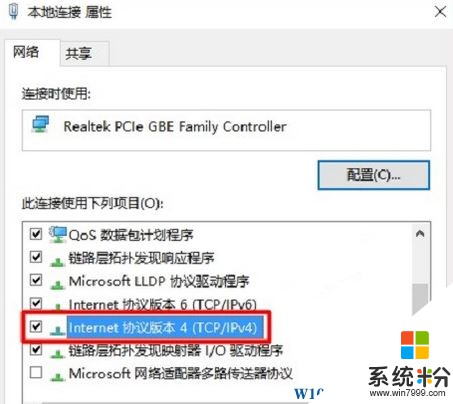
4、选择【自动获得 IP 地址】、【自动获得 DNS 服务器地址】点击确定,稍等片刻后重即可打开192.168.1.1。
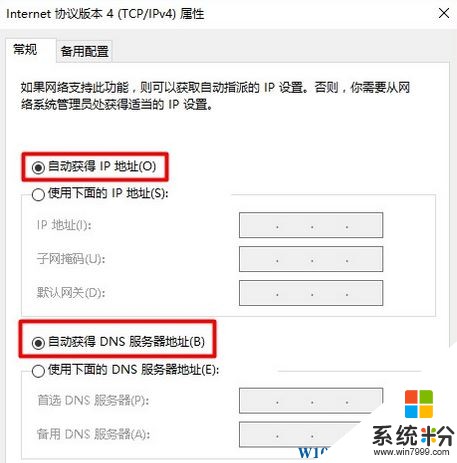
情况二:网线没有插对
1、路由器的WAN接口,需要与猫的网口(LAN口)连接(如果没有猫,则把入户的宽带网线插在路由器的WAN接口即可),然后将电脑与1-4任意接口进行连接。
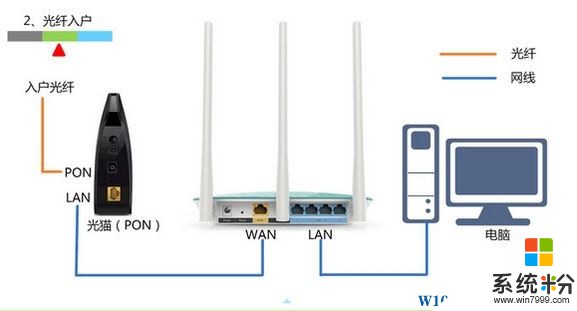
情况三:网线问题
1、换一条网线

情况四:路由器的ip不是192.168.1.1
1、这里要给大家科普下,并不是所有品牌的路由器出厂默认ip地址为192.168.1.1 ,我们可以通过路由器背面的标签查看ip地址。

情况五:猫和路由器的IP相同
1、遇到这样的情况,我们需要将路由器单独连接电脑,先断开路由器和猫的连接,重启一下路由器即可正常打开,设置完成后再将猫的网线与路由器的WAN接口连接。
以上就是出现192.168.1.1打不开路由器设置界面的解决方法!