Win10预览版14328更新内容大全(大量更新)
在微软Build 2016上,微软向大家展示Windows Ink功能,并表示此功能将会在接下来的Windows 10一周年更新中给大家使用。从这个版本(14328)开始,微软加入了对Windows Ink支持。这个功能让你能够在Windows上非常真实的如在纸张上书写一样的体验。你可以把你的设备当作一块白板来和你的团队共享创意。
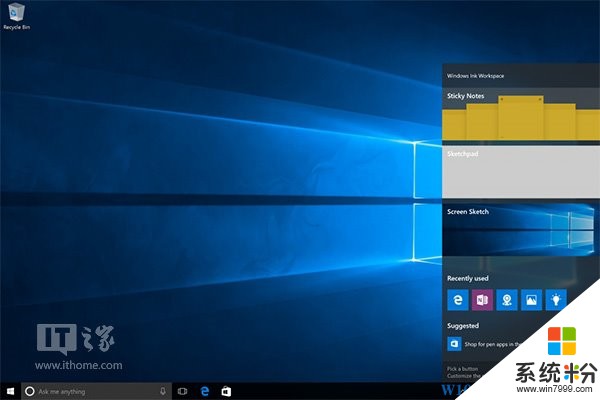
如果你有一个类似于Surface Pro 4或者Surface Book所带的Active Pen的话,Windows Ink图标会自动出现在任务栏上。如果你电脑升级后并没有看到这个图标,那么说明你的电脑没有已经配对了的Active Pen。当然,如果你只是想要静静的看着这个图标的话你也可以右键任务栏选择开启Windows Ink图标。

在这个版本中,我们对开始菜单进行了优化,使得你能够更高效的找到你所有的应用程序,同时也使得不同平台上的Windows看上去更加一致化。
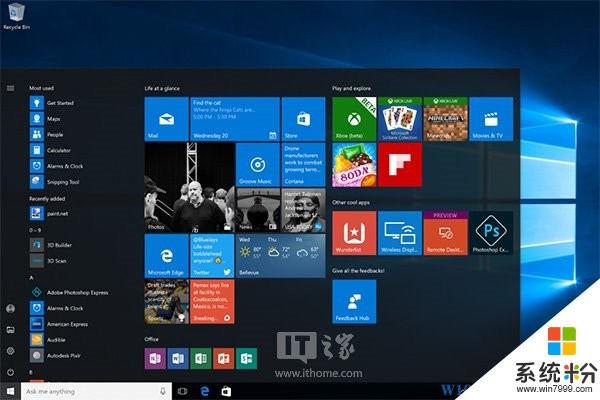
我们将最常用APP列表和最近使用APP列表加入了所有应用视图,并且让他们排在最前面,这样子,你就可以轻松访问那些对你来说重要的应用程序了。我们同时优化了最近添加应用的列表,使其能够一次最多显示3个应用。
我们同时将电源,设置,文件夹放在所有应用列表的左侧,并始终让他们显示着,让你能够始终轻松访问这些重要的功能。
最终,在这个更新中,如果你选择将某个应用固定到开始菜单上后会立刻显示在开始菜单上,不需要再去点击汉堡菜单来访问他们。
在此次更新中,我们给平板模式加入了许多重要的更新,让用户能够方便在平板上使用。
所有应用列表在开始菜单中全屏显示:在询问了众多的Windows Insider之后,我们决定将全屏应用功能带回到Win10一周年更新上。这个网状视图能够让用户更加轻松的找到他所需要的应用。
为了方便用户更快的找到他们所需要的应用,我们调整了间距让用户能够一扫而过,找到他们所需要的应用。同事,我们也使得查看你已经固定的磁贴和所有应用列表更加简单。你只要轻触屏幕左上角的按钮就可以轻松切换。
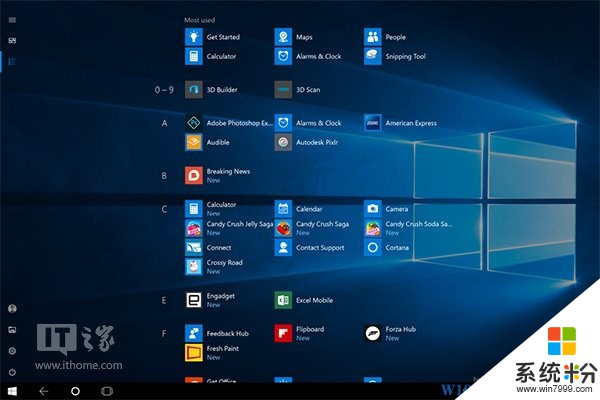
自动隐藏任务栏:在此次更新后,你可以自己定义是否让任务栏在平板模式中始终存在。你可以选择隐藏任务栏,让用户能够有更好的沉浸式平板体验。当然,你可以使用上撩的姿势手动打开/关闭任务栏。
在这个版本中,微软小娜再次得到了升华:
在锁屏环境下使用微软小娜:你现在可以在锁屏环境下询问小娜问题,例如:“提醒我在回家之后逛IT之家”(这样说老大会发鸡腿)等等。你可以在不解锁你电脑的情况下获得完整的微软小娜体验。但是对于那些敏感问题以及打开应用问题,小娜则会需要你解锁你的电脑。
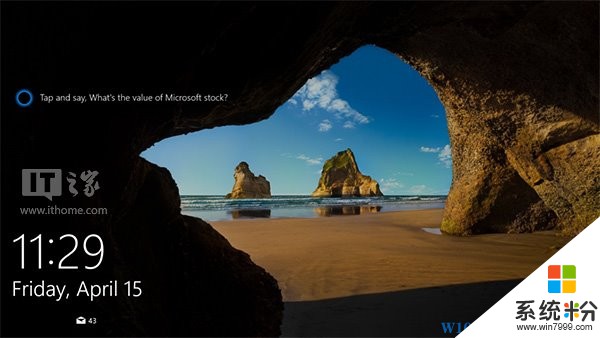
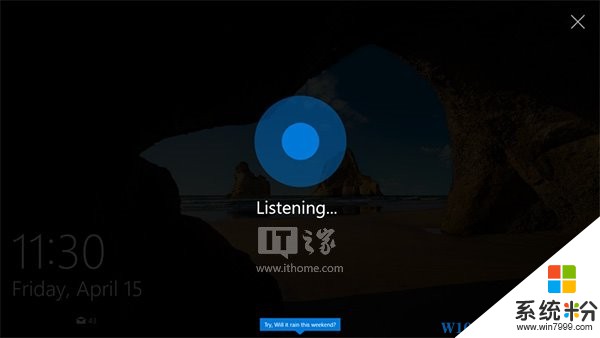
全新的两种创建微软小娜提醒的方式:为了让用户能够更加方便的添加提醒,微软小娜现在有两种全新的方法来添加提醒。你可以创建一个图片提醒,通过拍照来完成。或者你可以从UWP应用中的分享功能来创建提醒。举个栗子:你可以分享一篇文章给小娜,然后让小娜来提醒你阅读这篇文章。
微软小娜的跨平台功能:为了让微软小娜在不同平台上表现一样的出色,我们在Build 14295种加入了手机电量警报等等,然而这些功能并没有像预期一样成功。随着今天全新的版本,你将可以正常使用这些功能。同时微软小娜也支持帮助你寻找你的手机,以及分享你的地图计划。
更好用的小娜:从这个版本开始,你在不登陆你账户或者不进行设置的情况下也可以使用微软小娜。这个目标是让更多的人发现小娜的方便之处。你可以在不登陆的情况下快速询问微软小娜:“IT之家多好”之类的问题,然后打开一个网页搜索。当你想要微软小娜帮助你更多的时候,你必须登录微软小娜,这样子,你就可以私人定制你的微软小娜啦~
更加优化的文件搜索:你现在可以通过微软小娜快速搜索你电脑上以及Onedrive中的所有的文件。你可以搜索文章,图片,音乐,以及视频。
全新的通知中心位置:在经过投票决定后,通知中心被移到了任务栏最右边,方便用户访问。我们在通知中心图标上加入了一个小数字,现在你可以清晰看到你一共有多少未读消息。
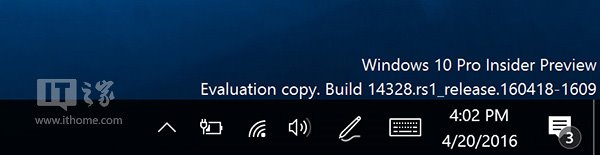
全新的视觉改观:我们优化了应用程序在通知中心展示方式,同一个应用的通知,此应用的图标将不会再多次显示。这个优化使得通知中心能够显示更多的内容。
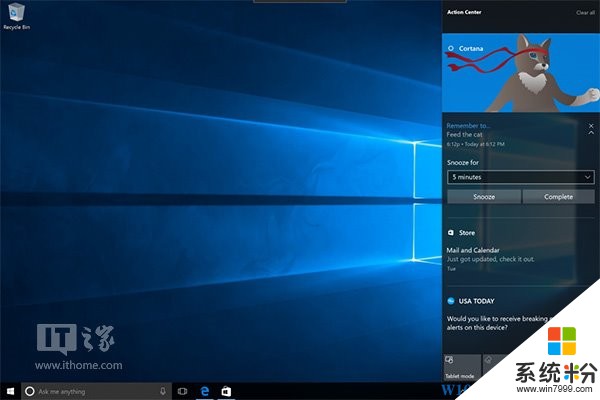
微软小娜全新的提示方式:我们加入了全新的小娜提醒方式,使得她能够更好的展示她想要告知你的内容。
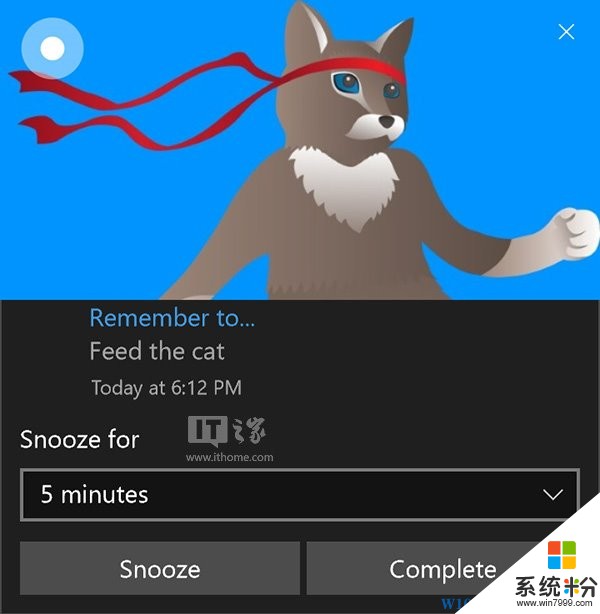
自定义你的快速动作:你现在可以添加,移除,重新布局你的通知中心的快速动作。你可以在设置>系统>通知中选择这些设置。你可以非常方便的拖拽这些快速通知来决定他们的位置。在拖拽区下方你可以看到一个选项来删除或者关闭某些通知。
Wi-Fi快速动作修正:为了防止用户继续被Wifi图标所代表的含义而迷惑,我们决定将Wifi快速动作按钮修改成点击打开Wifi列表页面。
优化了的日历:在本次的更新中,我们优化了日历视图。你可以通过日历非常轻松地看到你的日程。你也可以使用右上角的+按钮来添加行程。
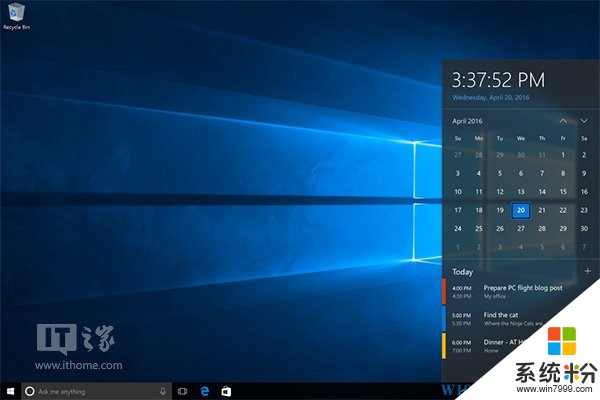
所有显示器上显示时钟:自从任务栏被创造出来之后,任务栏在多屏上的体验就是不带时钟的。而在这个版本中,我们很荣幸的宣布,我们终于加入了多屏幕任务栏显示时钟这一个改进。如果你的任务栏选择是始终显示,那么你将可以看到时钟。
UWP应用在任务栏上显示通知数量:从现在起,你可以在任务栏上看到UWP应用的通知数量了。这些通知数量小巧精炼的显示了每一个应用所需要告诉你的消息数量;闹钟应用则显示了你是否有闹钟设定;而天气应用则显示你所在的地区是否有天气预警。

可以从任务栏快速打开设置应用:从现在起,只要你右键任务栏,你就可以快速打开设置应用了。还有,这些设置项目微软小娜也学会了哦~
多播放设备选择:在这次的更新中,我们加入了播放设备选择选项。你可以通过任务栏的喇叭图标快速选择你想要播放的设备
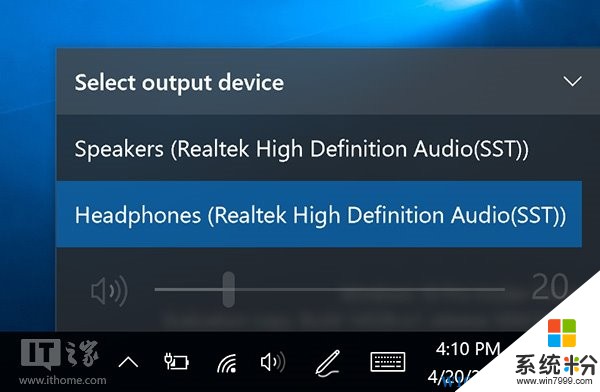
每个设置选项都有图标:在这个版本的更新中,我们为每项设置都加入了单独的图标。如果你将这些磁贴固定到开始菜单上的话,这些图标也将会在开始菜单上出现。同时,为了方便用户搜索需要的设置选项,我们加入了当用户在搜索时下方会出现选项提示。
更新了手写笔设置页面:在这个版本的更新中,我们优化了手写笔的设置页面,在这个页面里,我们支持了手写笔定义的快捷方式。你可以选择设置按下笔上某个按钮打开某个特定的APP。我们同时加入了当检测到手写笔时忽视触控的选项,使你获得更加完美的手写笔体验。
应用重设页面:在这个版本中,我们加入了重新设置应用的选项。当一个应用出问题的时候,你可以选择重设应用来删除这个应用内所有的配置文件然后重新使用这个应用。需要注意的是,不是所有的应用都支持这个选项。这个选项目前还在测试中,请谨慎尝试。
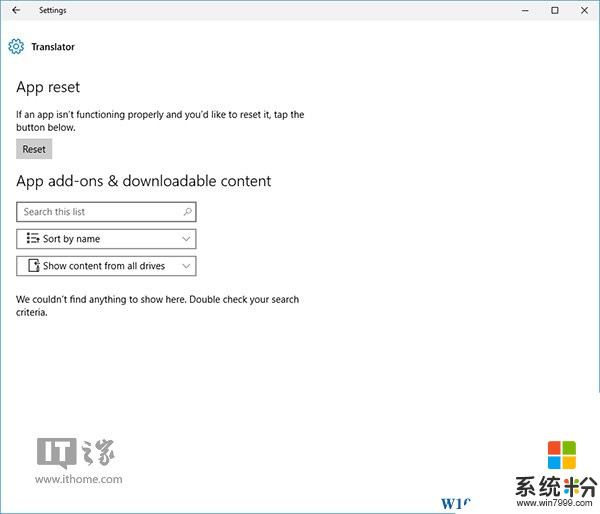
Windows Insider设置页面:我们将Windows Insider设置页面移出了高级更新设置,因此你可以直接通过设置菜单进入Insider Preview选项选择你所想要去的通道。手机版在14327更新之后不需要任何的Windows Insider应用来加入Insider更新。
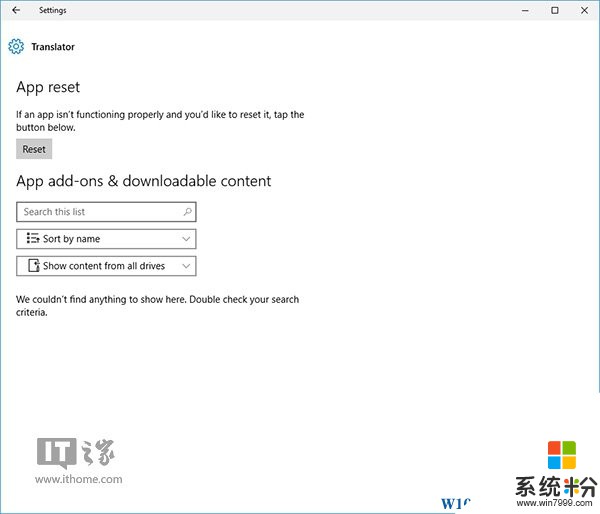
我们已经加入了支持,用户可以使用触控板手势动作来快速切换虚拟桌面。这些姿势可以在Windows 10入门应用中找到。
邮件将不会再锁屏上显示:为了保护用户隐私,我们将取消在锁屏上显示邮件的选项,用户可以在系统设置>隐私中选择继续开启邮件显示。
在锁屏上控制音乐:为了方便用户使用,媒体控制中心现在会在屏幕的右下角显示。同时,在播放的音乐专辑图片也会显示。

在本次的更新中,我们加入了全新的显示需要用户信息的界面。用户可以选择用WIndows Hello登录,Pin或者简单密码登录。
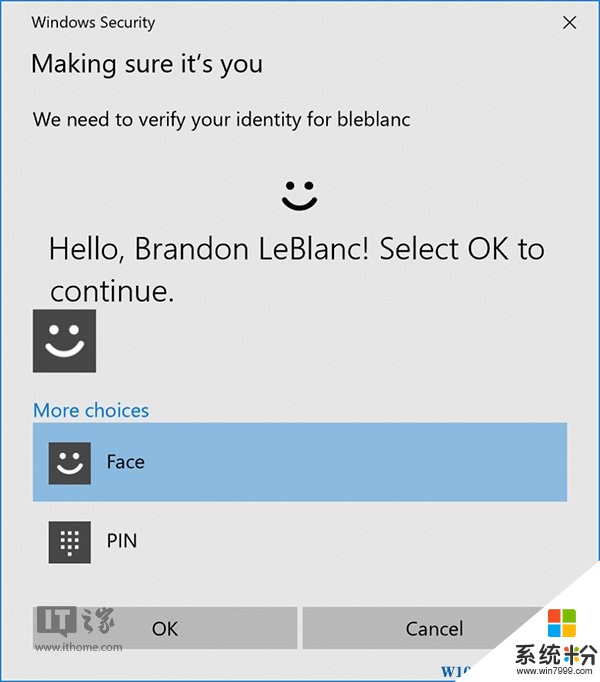
同时UAC界面也得到了优化,终于脱离了Win7时代的界面。
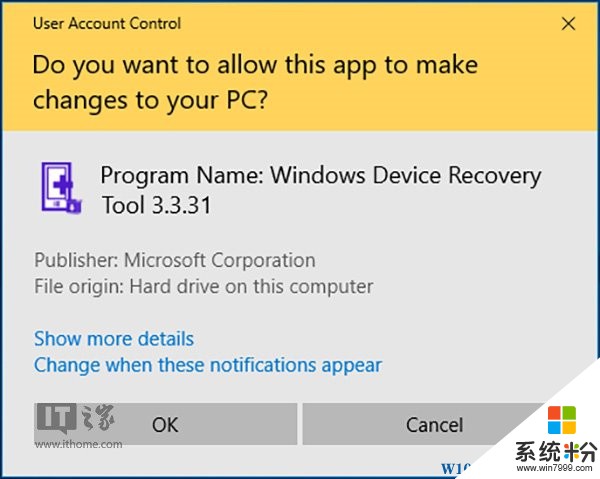
随着本次的更新,你可以使用全新的Skype UWP应用。同时你也可以使用群组消息和群组视频或通话。
Windows Insider用户非常喜欢看到全新的图标,当然我们也不会让大家失望。本次更新中,我们加入了全新的文件资源管理器图标使得它更加符合整个Win10风格。当然,如果你很仔细,你会发现绿色仍然存在于这个图标上。开发团队正在琢磨是否要去除这一颜色。

这个图标的设计满足了现有的文件夹黄色,也同时保留了原有的经典。恰到好处融入到全新的图表中。
用户可以自己选择是否将它固定到任务栏上去。也欢迎用户在Windows Feedback应用中反馈他们的想法。
本文来至 IT之家 (系统粉 www.win7999.com 整理)