win10如何更改电源模式?快速切换电源模式的方法!
发布时间:2017-04-06 21:05:08 浏览数:
使用Win10笔记本的用户,看重的就是方便携带的特点。我们需要在各种不通过环境下使用笔记本,有时候我们需要在没有交流电的情况下使用,在不同的场合使用的话就需要切换不同的电源模式,得以获得更好的续航功能。但是经常切换电源模式非常的麻烦。小编在测试后发现了非常方便快速的切换电源方法,需要的用户可以一起随小编往下看哦。
步骤:
1、按下【Win+X】组合键,在打开的菜单中点击【命令提示符(管理员)】;
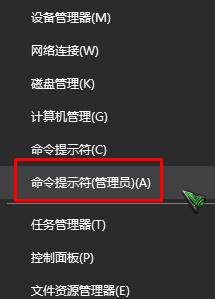
2、输入powercfg –list 字符命令,就可以显示出来已配置好的电源管理方案;
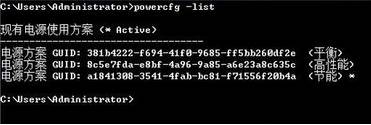
3、然后我们在桌面空白处单击右键,选择【新建】—【快捷方式】,在【请键入对象的位置】输入:C:\Windows\System32\powercfg.exe 点击【下一步】;
www.win7999.com
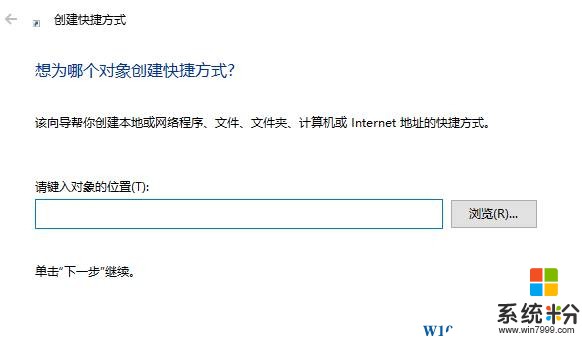
4、将名称修改为【节能模式】,点击完成;
5、在找到“节能模式”快捷方式,单击右键选中“属性”选项,在“节能模式”属性面板上面的目标框中修改“powercfg setactive XXX” 将XXX 修改为之前CMD提示符中显示的电源管理GUID后面的代码 点击确定即可。
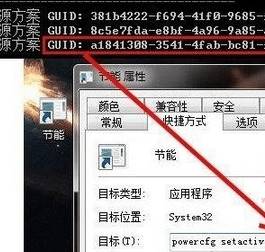
我们可以利用此方法继续创建其他模式,高性能模式和平衡模式。
步骤:
1、按下【Win+X】组合键,在打开的菜单中点击【命令提示符(管理员)】;
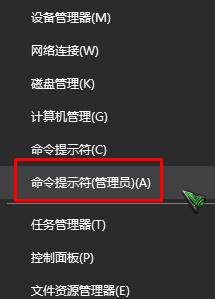
2、输入powercfg –list 字符命令,就可以显示出来已配置好的电源管理方案;
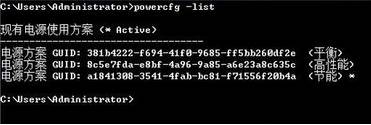
3、然后我们在桌面空白处单击右键,选择【新建】—【快捷方式】,在【请键入对象的位置】输入:C:\Windows\System32\powercfg.exe 点击【下一步】;
www.win7999.com
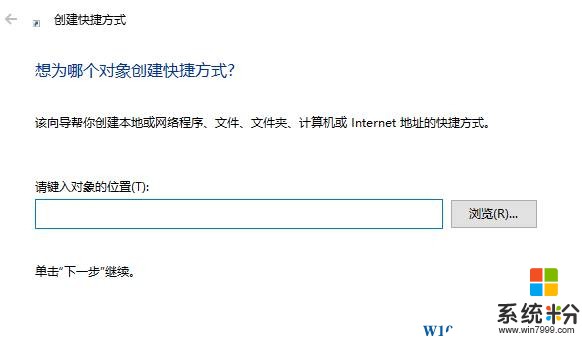
4、将名称修改为【节能模式】,点击完成;
5、在找到“节能模式”快捷方式,单击右键选中“属性”选项,在“节能模式”属性面板上面的目标框中修改“powercfg setactive XXX” 将XXX 修改为之前CMD提示符中显示的电源管理GUID后面的代码 点击确定即可。
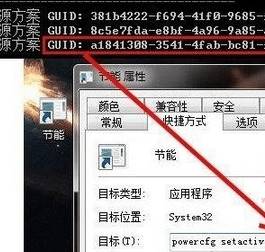
我们可以利用此方法继续创建其他模式,高性能模式和平衡模式。