Win10屏蔽qq聊天框窗口广告的操作方法!
发布时间:2017-04-06 21:04:32 浏览数:
在Win10系统中我们在使用QQ聊天的时候,在QQ聊天窗口会出现广告,该如何将其屏蔽呢?在本文中小编给大家介绍下屏蔽QQ聊天窗口广告的方法!
屏蔽QQ聊天窗口广告的步骤:
1、首先将QQ关闭,在QQ快捷方式上单击右键,选择【打开文件夹所在的位置】;
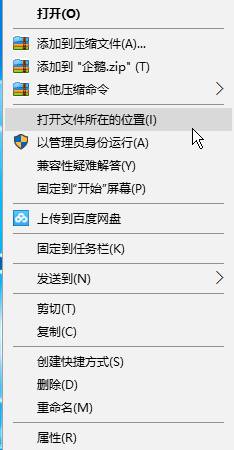
2、打开后直接按退格键或点击左侧的“上移”按钮放回到上一级文件夹;
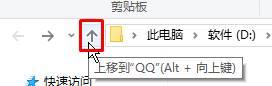
3、在“Misc”上单击右键,选择【属性】;
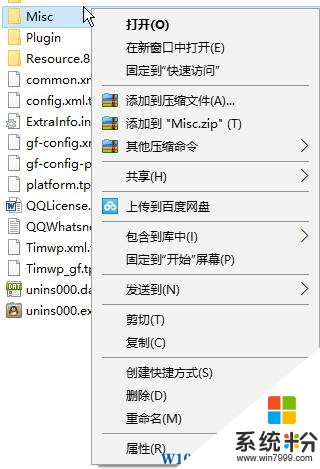
4、点击【安全】选卡,点击下面的【高级】按钮;
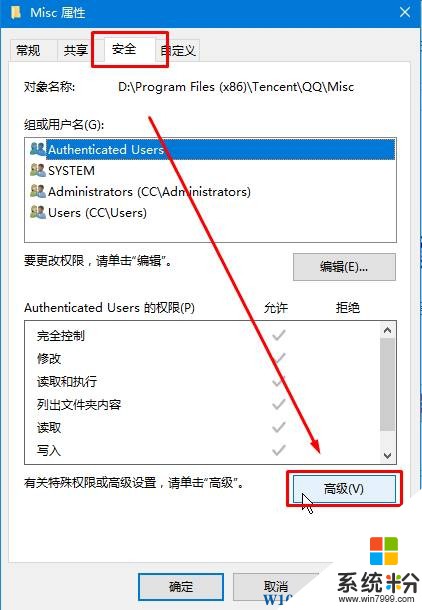
5、点击“禁用继承”,在弹出的选项中选择“从此对象中删除所有已继承的权限”;
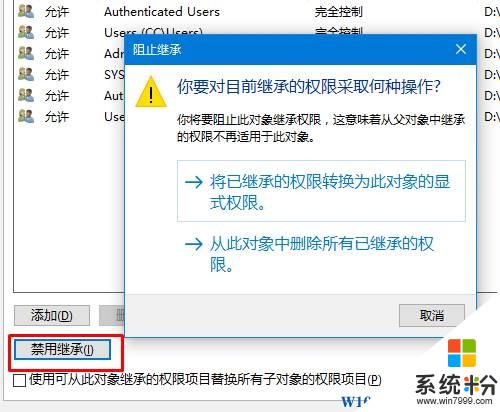
6、在弹出的框中点击“是”;
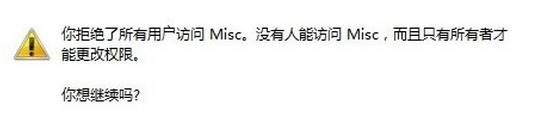
完成设置后,重新打开并登陆QQ,打开聊天窗口就看不到广告了!
屏蔽QQ聊天窗口广告的步骤:
1、首先将QQ关闭,在QQ快捷方式上单击右键,选择【打开文件夹所在的位置】;
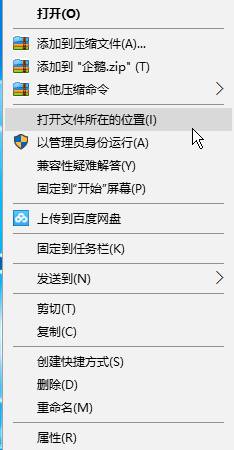
2、打开后直接按退格键或点击左侧的“上移”按钮放回到上一级文件夹;
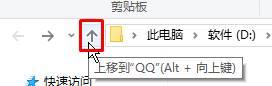
3、在“Misc”上单击右键,选择【属性】;
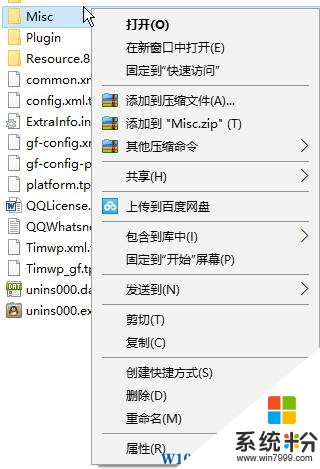
4、点击【安全】选卡,点击下面的【高级】按钮;
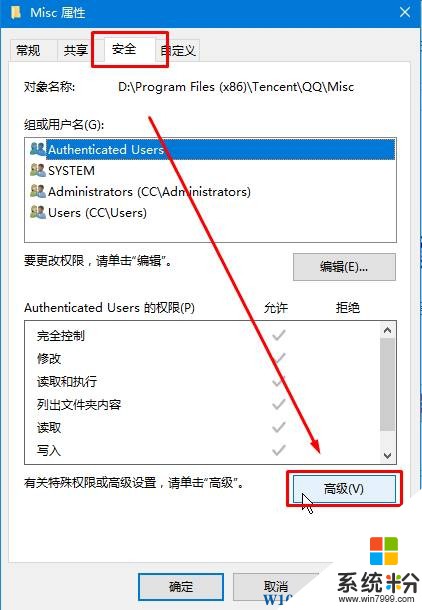
5、点击“禁用继承”,在弹出的选项中选择“从此对象中删除所有已继承的权限”;
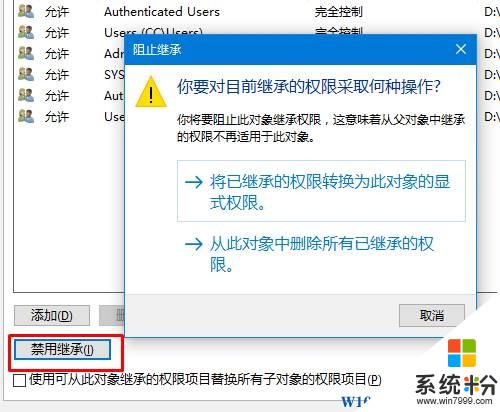
6、在弹出的框中点击“是”;
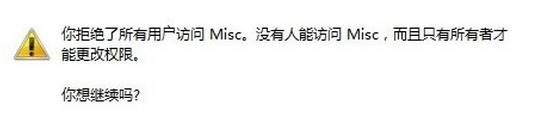
完成设置后,重新打开并登陆QQ,打开聊天窗口就看不到广告了!