Win10怎么改电脑用户名?Win10电脑修改用户名的几个方法!
发布时间:2017-04-06 21:02:38 浏览数:
Win10怎么改电脑用户名?由于Windows 10操作系统的界面与Win7有一些出入,导致许多用户不知道该如何修改的现象。在本文中系统粉小编给大家介绍下Win10电脑修改用户名的几个方法!
Win10电脑修改用户名的方法一:
1、在开始菜单上单击鼠标右键,打开超级菜单,点击【计算机管理】;
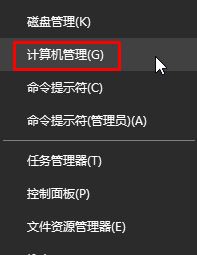
2、在左边依次展开【本地用户和组】-【用户】;
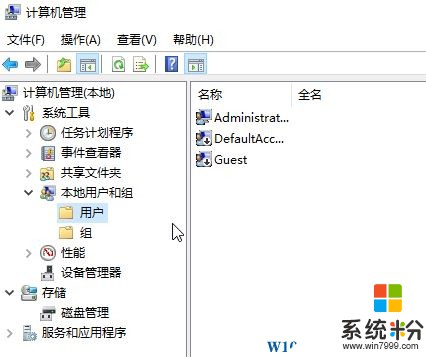
3、在右侧找到当前使用的用户账户,单击右键,选择“重命名”,然后输入需要修改的名称即可。
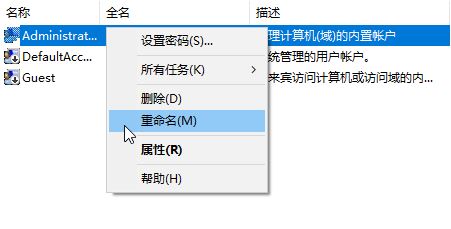
Win10电脑修改用户名的方法二:
1、在开始菜单上单击鼠标右键,打开超级菜单点击【控制面板】;
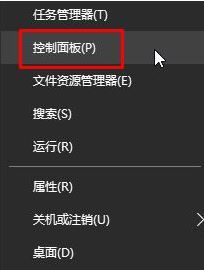
2、将会查看方式修改为【大图标】,在下面点击【用户账户】;
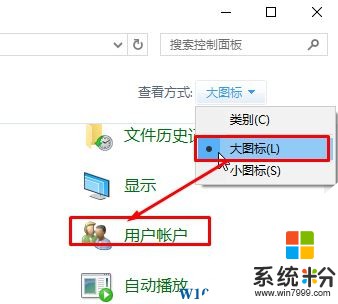
3、在右侧点击【管理其他账户】;
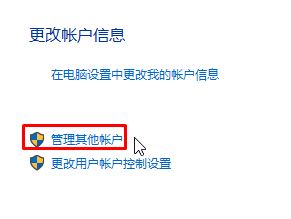
4、点击需要修改用户名的账户;
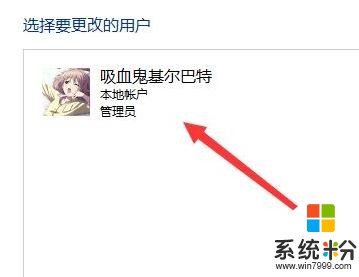
5、在弹出的框中输入需要修改的用户名,点击“更改名称”即可。
以上就是Win10怎么改电脑用户名?Win10电脑修改用户名的几个方法!
Win10电脑修改用户名的方法一:
1、在开始菜单上单击鼠标右键,打开超级菜单,点击【计算机管理】;
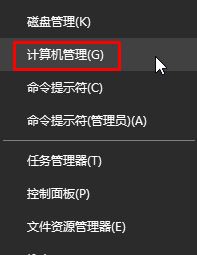
2、在左边依次展开【本地用户和组】-【用户】;
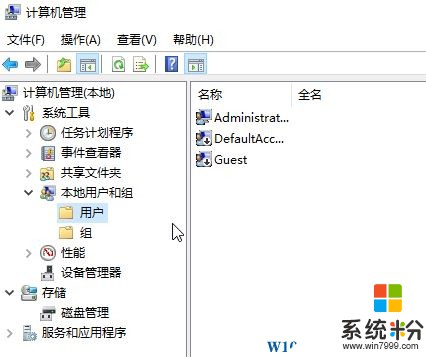
3、在右侧找到当前使用的用户账户,单击右键,选择“重命名”,然后输入需要修改的名称即可。
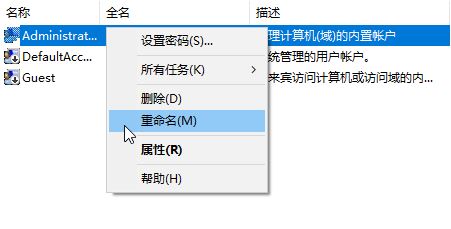
Win10电脑修改用户名的方法二:
1、在开始菜单上单击鼠标右键,打开超级菜单点击【控制面板】;
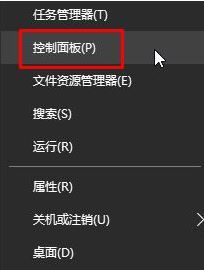
2、将会查看方式修改为【大图标】,在下面点击【用户账户】;
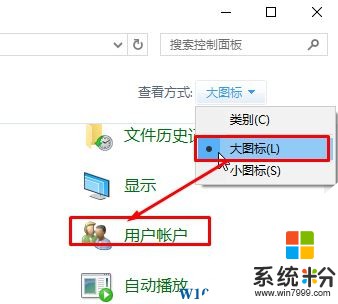
3、在右侧点击【管理其他账户】;
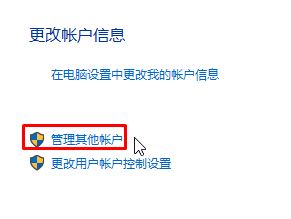
4、点击需要修改用户名的账户;
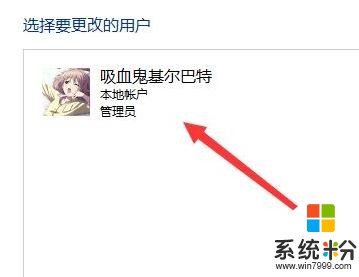
5、在弹出的框中输入需要修改的用户名,点击“更改名称”即可。
以上就是Win10怎么改电脑用户名?Win10电脑修改用户名的几个方法!