win10软件安装被阻止该怎么办?win10已经阻止此应用程序的解决方法!
发布时间:2017-04-06 21:02:00 浏览数:
在Win10系统中安装软件的时候弹出了“已经阻止此应用”的提示无法正常安装,该怎么办呢?出现已经阻止此应用程序的现象,是由于win10系统的筛选器功能或安全系数设置过高所致,在下面系统粉小编给大家分享下解决方法。
win10已经阻止此应用程序的解决方法一:
1、在开始菜单上单击鼠标右键,点击【控制面板】;
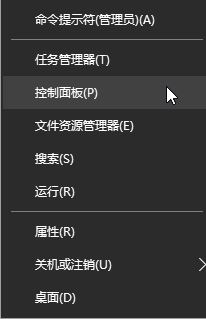
2、将控制面板的查看方式修改为“大图标”,在下面点击【安全和维护】;
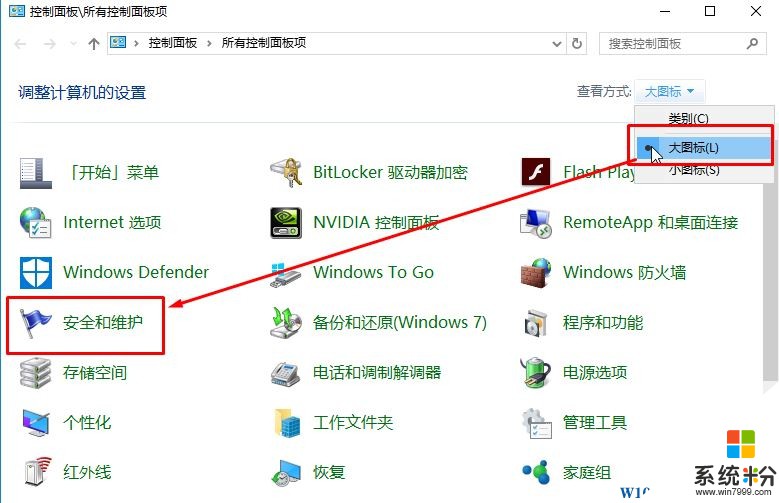
3、在左侧点击【更改windows smartscreen筛选器设置】, 选择"不执行任何操作",单击确定即可。
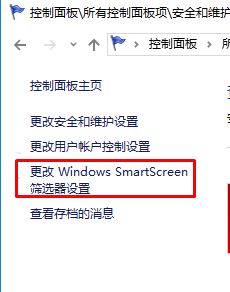
解决方法二:
1、在开始菜单上单击右键,选择【控制面板】;
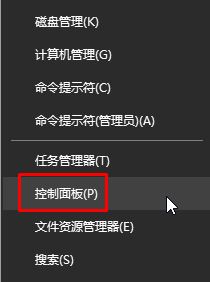
2、移到最下面,点击【用户账户】;
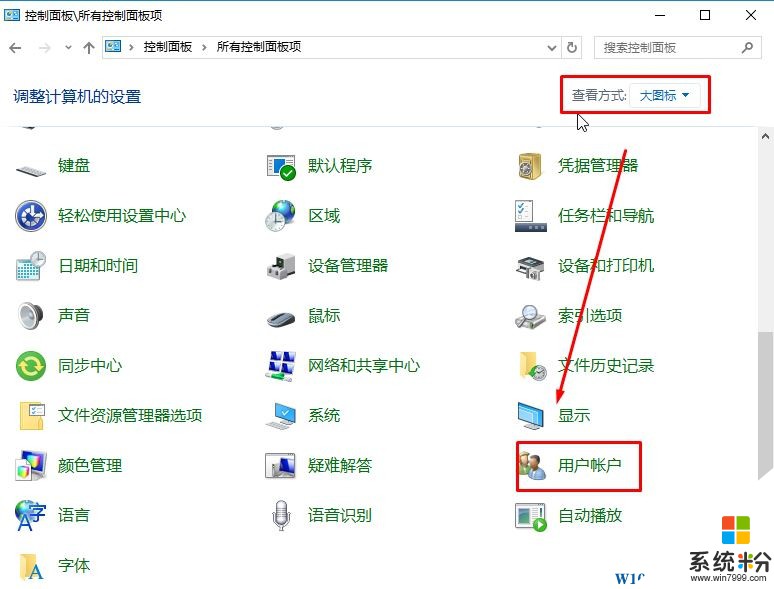
3、点击【更改用户账户控制设置】;
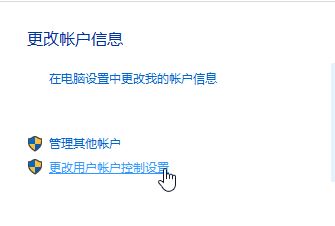
4、把滑条拉到最下面“从不通知” 点击【确定】重启电脑即可。
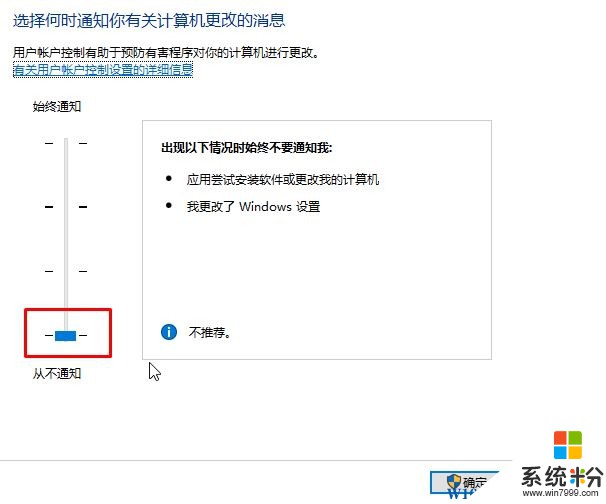
以上就是win10已经阻止此应用程序的解决方法!
win10已经阻止此应用程序的解决方法一:
1、在开始菜单上单击鼠标右键,点击【控制面板】;
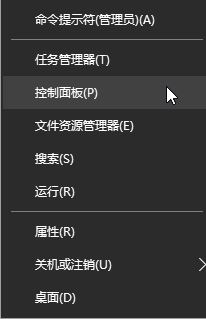
2、将控制面板的查看方式修改为“大图标”,在下面点击【安全和维护】;
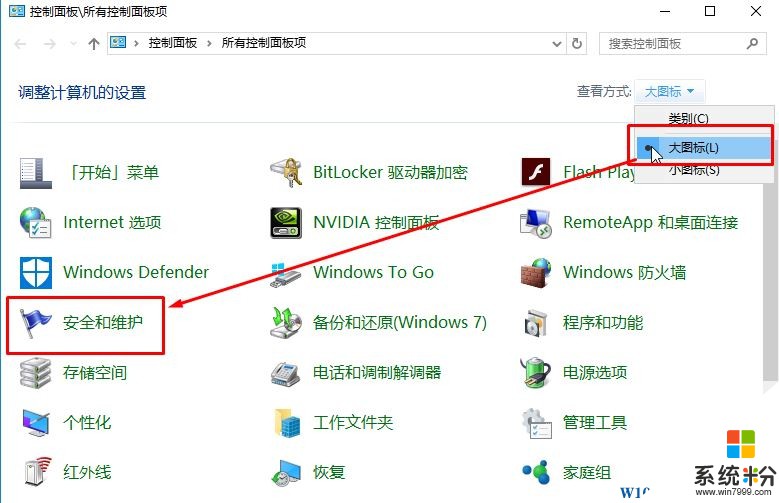
3、在左侧点击【更改windows smartscreen筛选器设置】, 选择"不执行任何操作",单击确定即可。
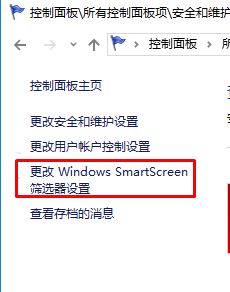
解决方法二:
1、在开始菜单上单击右键,选择【控制面板】;
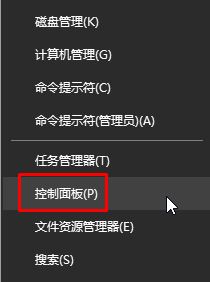
2、移到最下面,点击【用户账户】;
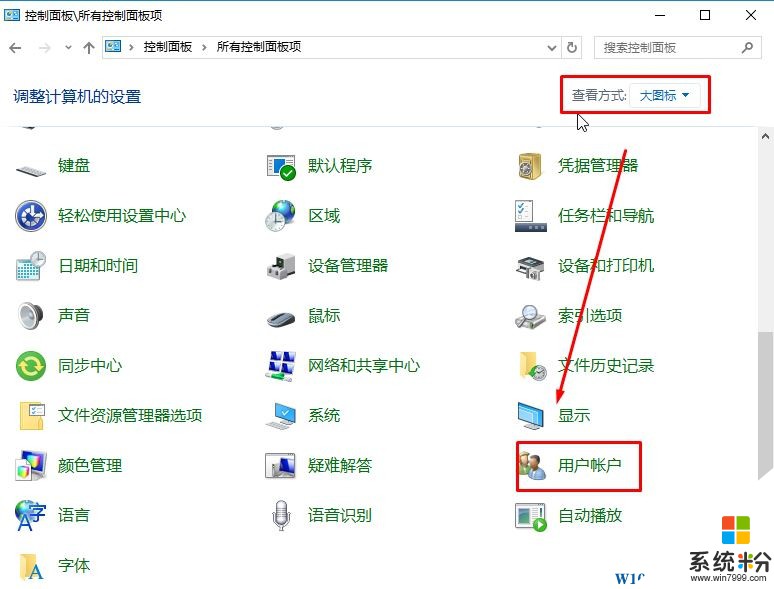
3、点击【更改用户账户控制设置】;
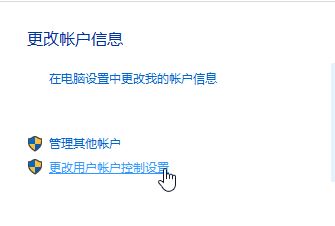
4、把滑条拉到最下面“从不通知” 点击【确定】重启电脑即可。
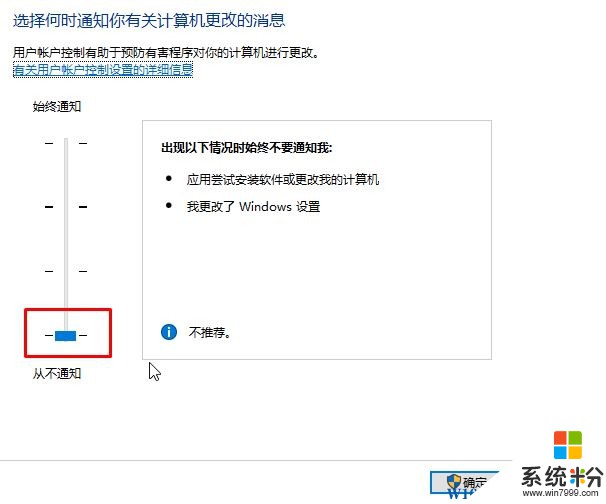
以上就是win10已经阻止此应用程序的解决方法!