Win10微软拼音输入法怎么打特殊符号?
发布时间:2017-04-06 21:01:27 浏览数:
Win10系统自带了微软拼音输入法,在使用上来看相比Win8的时想要好用的多了,微软拼音界面简洁受到很多用户的欢迎,不过在一些时候想要打特殊符号很多朋友遇到了困难,微软拼音怎么打特殊符号?下面小编就分享下方法。
一、切换到微软拼音,打开一个记事本或WORD。
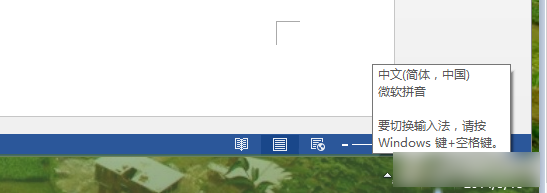
二、单个读音的符号输入,如下图的“μ””π“,输入的时打出符号的读音即可。
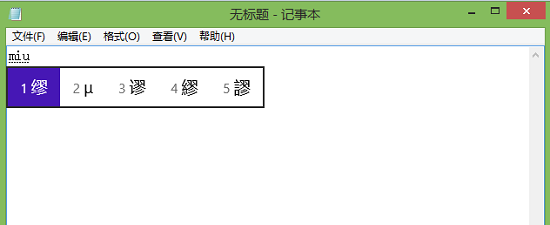
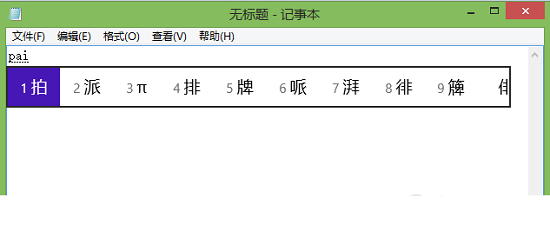
三、两个或以上读音的符号输入,如下图的“……””=“,只用打出符号读音开头的第一个字母就可以找到该符号了。
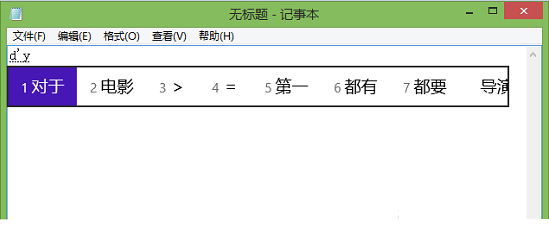
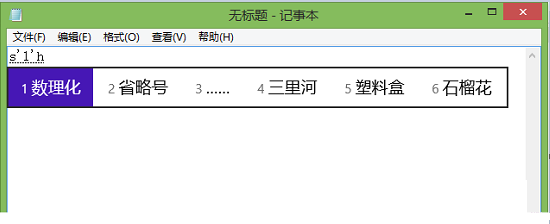
四、简单图形的输入,知道了前面说的输入方法下面的小图形输入就不成问题了,下图只是说明微软拼音也可以做到图形的输入的。
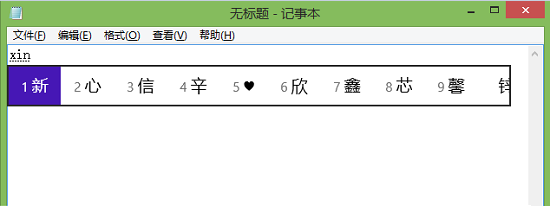
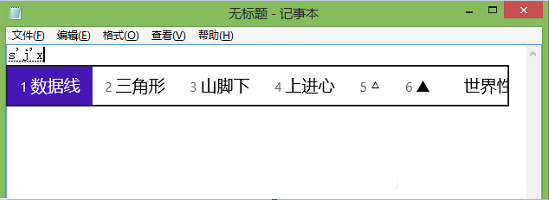
五、表情的输入,一些表情可以让纯文字的聊天增加趣味,使用微软拼音也可以轻松打出来。
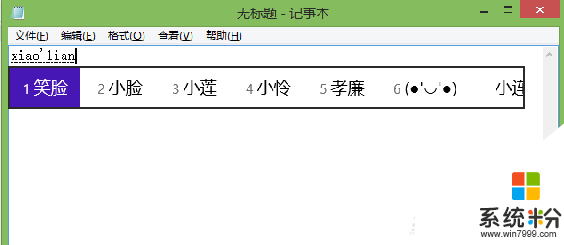
www.win7999.com
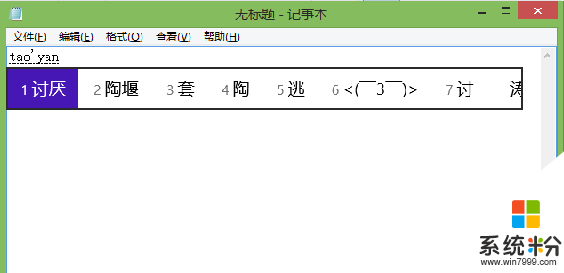
微软拼音可以让符号的输入变得简单,当然对于不知道如何操作的朋友可以按上面的方法学习,还有一些特殊符号这里就不多做介绍了,大家可以自己研究一下,主要在于怎么读。