Win10怎么隐藏用户?Win10登录界面不显示用户的方法
如下图,帐户在左下角都是有显示的
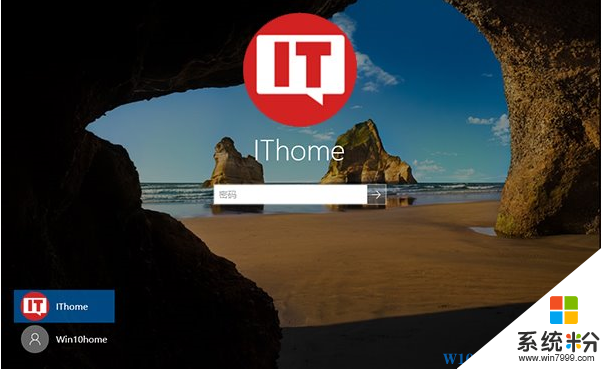
操作步骤如下:
第一步,确认要隐藏账户全名
1、在开始按钮单击右键或是使用WIN+X,选择“计算机管理”,如下图:
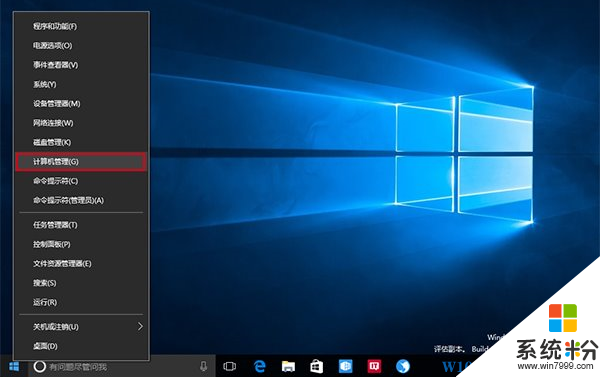
2、进入系统工具→本地用户和组→用户,在中间找到目标用户账户名,如下图——
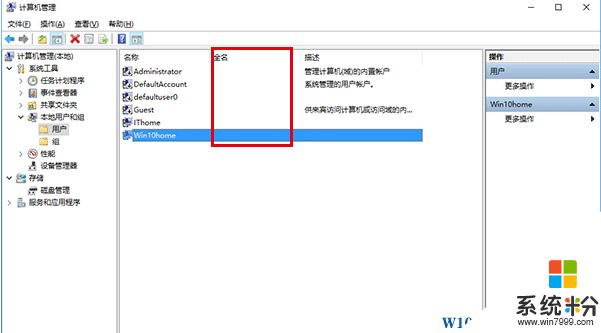
3、记录好账户全名(本地账户没有“全名”,记录好“名称”即可)
第二步,新建注册表特殊账户
1、在Cortana搜索栏输入regedit后回车进入注册表编辑器
2、定位到
HKEY_LOCAL_MACHINE\SOFTWARE\Microsoft\Windows NT\CurrentVersion\Winlogon
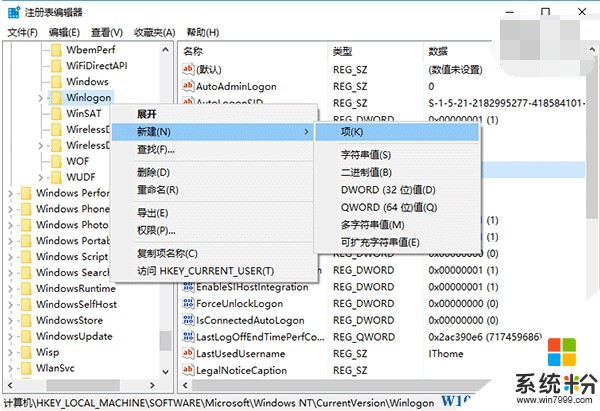
3、在Winlogon单击右键新建“项”,命名为SpecialAccounts(如上图)
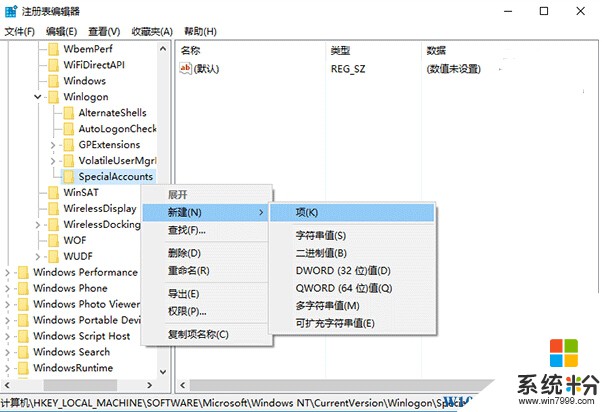
4、在SpecialAccounts单击右键新建“项”,命名为UserList(如上图)
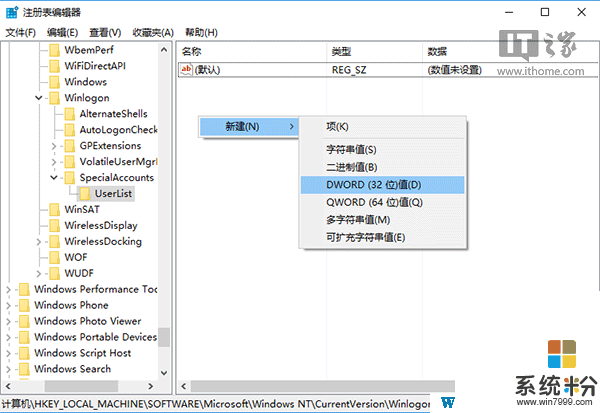
5、在UserList单击右键新建DWORD(32位)值(如上图),命名为第一步中记录的账户全名(或本地账户名称),数值数据保持默认的0,如下图——
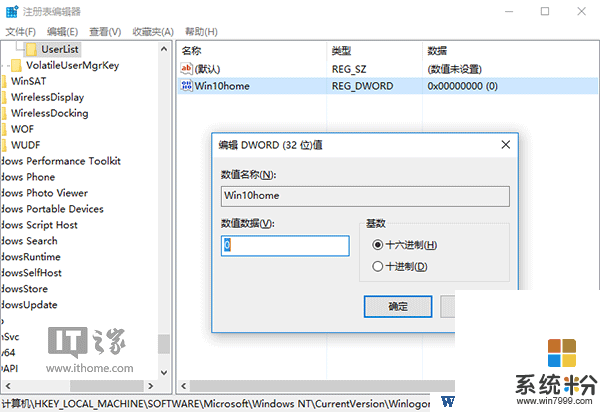
此时可以尝试锁屏再进入账户,会发现被隐藏的账户已经在锁屏界面不可见(如下图)。这时我们想要登录可以参考:如何让Win10每次登录时都需要输入用户名? 来登录,要想恢复显示隐藏账户,在管理员权限下删除如下项目即可:
HKEY_LOCAL_MACHINE\SOFTWARE\Microsoft\Windows NT\CurrentVersion\Winlogon\SpecialAccounts\UserList
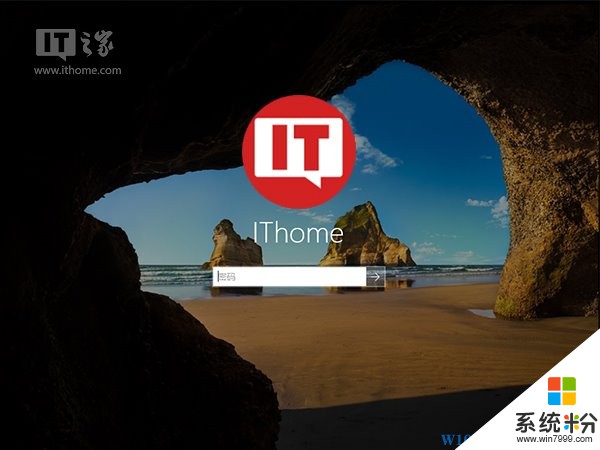
另外,如果使用普通账户隐藏了管理员账户,则在普通账户下无法直接通过修改注册表的方式解除管理员账户隐藏,原因是权限不够。要想在普通账户下修改注册表,可在Cortana搜索栏输入regedit后,在第一个搜索结果点击右键选择“打开文件所在的位置”,然后在资源管理器中找到注册表编辑器图标,按住shift后单击右键,选择“以其他用户身份运行”,输入账户和密码后进入修改即可,如下图——
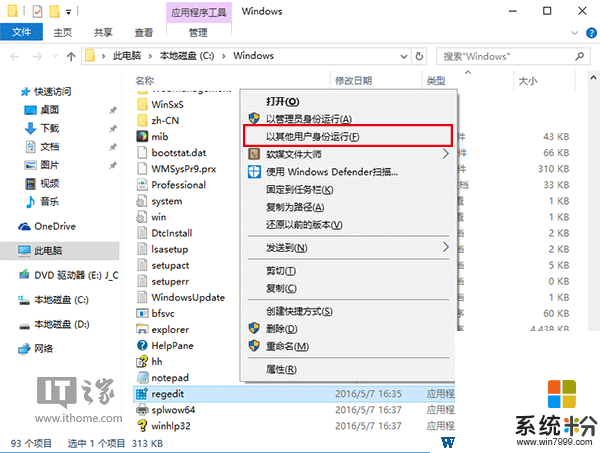
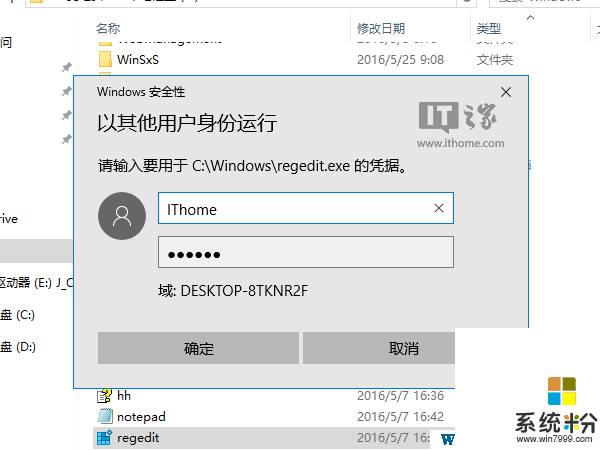
注意,若你已经打开了一个注册表编辑器进程,在使用管理员权限打开之前要关闭该进程,否则将不会开启新进程导致无法修改。