微软官方下载win10怎么安装?官方版Win10安装方法!
发布时间:2017-04-06 20:55:47 浏览数:
当我们下载了Win10官方版的操作系统后,该如何安装呢?在本文中小编给大家分享下详细的操作方法!
官方版Win10安装方法:
1、首先将下载好的“Win10 纯净版64位官方原版(安装版 非Ghost)”iso文件进行解压,解压到非C盘、非桌面的位置;
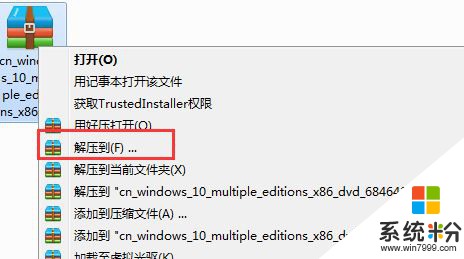
2、打开解压后的文件夹,双击打开“setup.exe”;
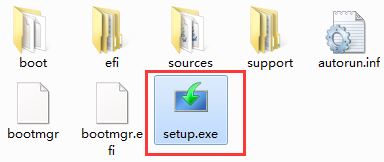
3、选择【下载并安装更新】的话联网下载一些更新补丁,选择【不是现在】话则可以开始创建安装盘或直接开始安装,安装完后点击【下一步】;
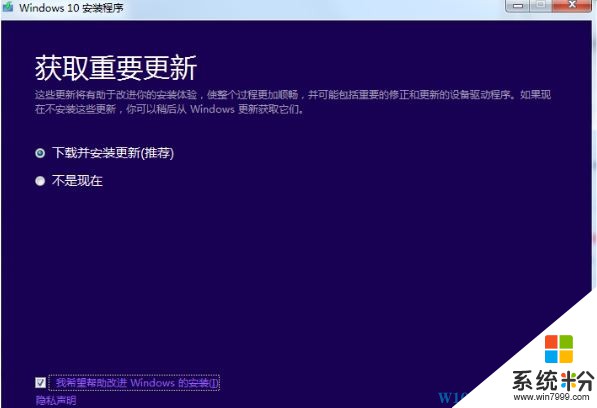
4、提示“准备就绪,可以安装”我们点击下一步就开始win10系统的升级安装了;

5、安装过程;
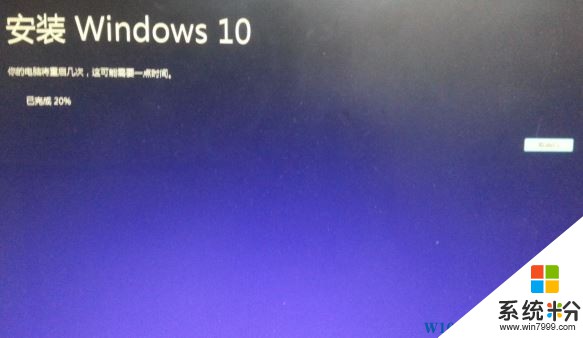

5、在【系统设置界面】界面点击下一步;
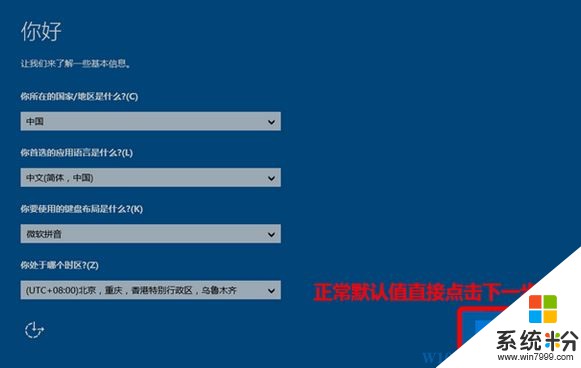
6、点击【使用快速设置】;

7、选择【我拥有它】点击下一步;
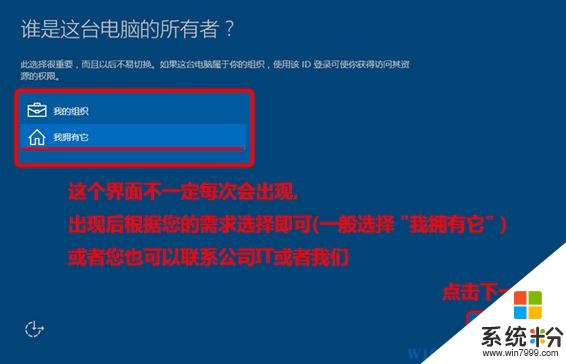
8、在个性化界面推荐先点击【跳过】;
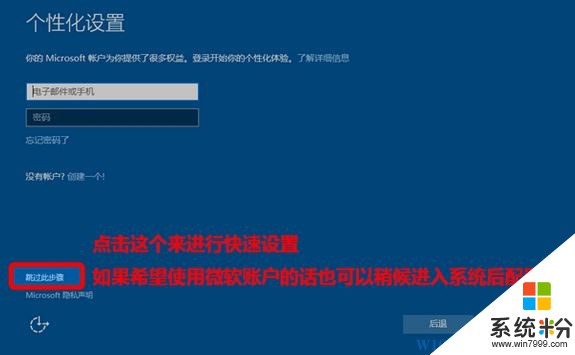
9、设置用户账户以及开机密码;
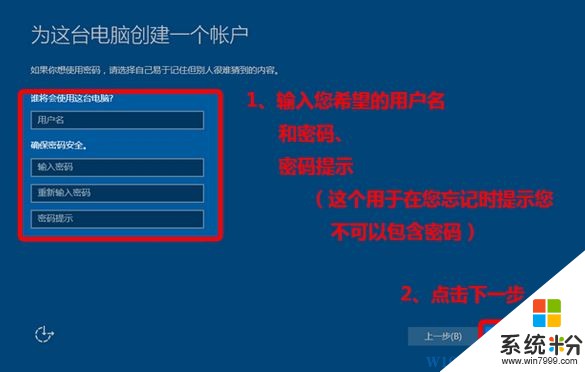
10、到此,系统安装完成。

相关文章:
Win10一周年更新版发布:安装方法大全(U盘安装、硬盘安装、升级安装)
Win7 Win10双系统怎么装?Win7/Win10双系统引导设置及安装教程