加装固态硬盘win10假死该怎么办?固态硬盘装win10假死的解决方法!
发布时间:2017-04-06 20:49:33 浏览数:
由于固态硬盘能让系统的运行速度得到非常大的提升,所有许多用户在上Win10之前都更换了固态硬盘。没想到的时候在使用过程中经常会遇到假死的情况,只能强制关机重新开机。但是经常会遇到这样的问题,不但影响我们使用电脑而且也增大了电脑的损耗,该怎么办呢?下面系统粉给大家分享下解决方法!
固态硬盘装win10假死解决方法:
1、打开运行(Win+R)输入:regedit 点击确定打开注册表;
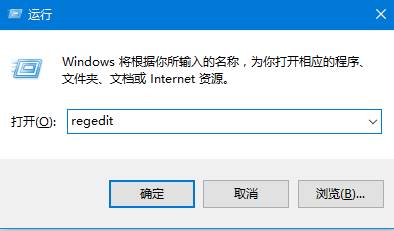
2、在注册表左侧依次定位到:HKEY_Local_Machine\SYSTEM\CurrentControlSet\Control\Power\PowerSettings\0012ee47-9041-4b5d-9b77-535fba8b1442\0b2d69d7-a2a1-449c-9680-f91c70521c60 ;
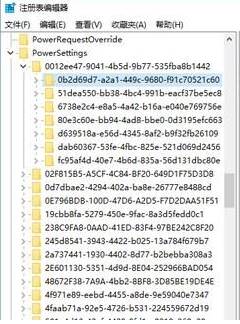
3、在右侧双击打开“attributes”值,将其数值数据改成2,点击【确定】即可;
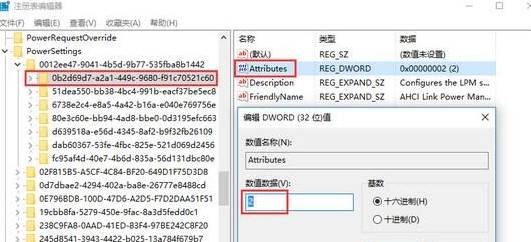
4、接着在左侧依次电脑:HKEY_Local_Machine\SYSTEM\CurrentControlSet\Control\Power\PowerSettings\0012ee47-9041-4b5d-9b77-535fba8b1442\dab60367-53fe-4fbc-825e-521d069d2456 ,同样在右侧打开“attributes”,将其数值数据修改为2 点击【确定】;
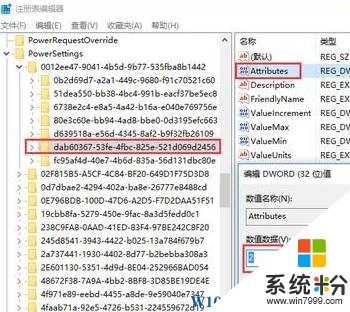
5、按下【Win+X】,在开始菜单上单击【电源选项】;
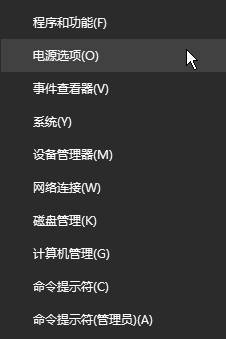
6、在左侧点击【更改计算机睡眠时间】;
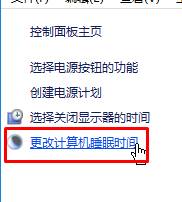
7、点击【更改高级电源设置】;
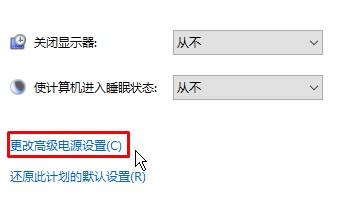
8、在【高级设置】下拉菜单中选择【高性能】点击“确定”即可。
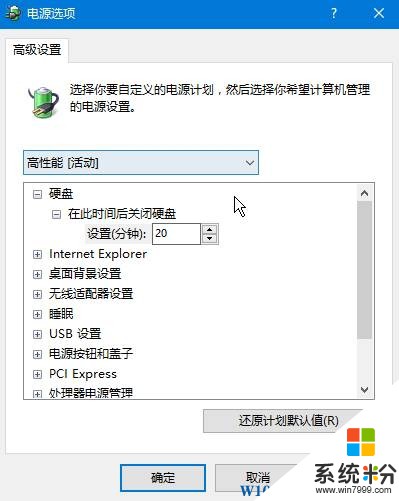
完成设置后重启依次计算机即可解决假死的现象。
固态硬盘装win10假死解决方法:
1、打开运行(Win+R)输入:regedit 点击确定打开注册表;
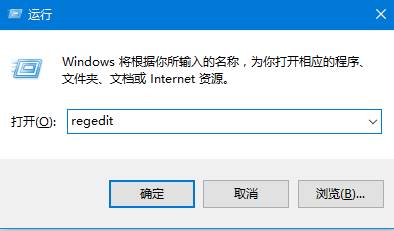
2、在注册表左侧依次定位到:HKEY_Local_Machine\SYSTEM\CurrentControlSet\Control\Power\PowerSettings\0012ee47-9041-4b5d-9b77-535fba8b1442\0b2d69d7-a2a1-449c-9680-f91c70521c60 ;
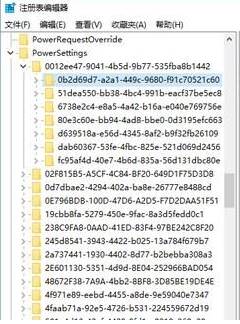
3、在右侧双击打开“attributes”值,将其数值数据改成2,点击【确定】即可;
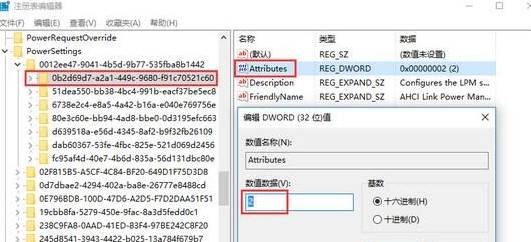
4、接着在左侧依次电脑:HKEY_Local_Machine\SYSTEM\CurrentControlSet\Control\Power\PowerSettings\0012ee47-9041-4b5d-9b77-535fba8b1442\dab60367-53fe-4fbc-825e-521d069d2456 ,同样在右侧打开“attributes”,将其数值数据修改为2 点击【确定】;
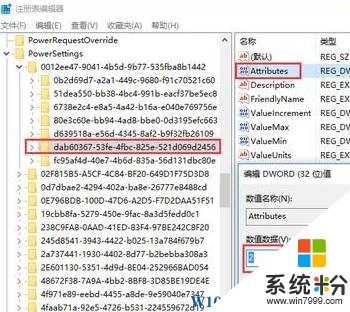
5、按下【Win+X】,在开始菜单上单击【电源选项】;
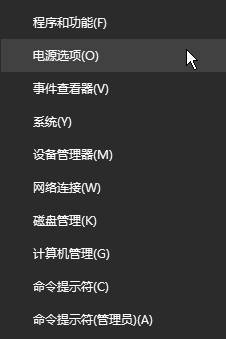
6、在左侧点击【更改计算机睡眠时间】;
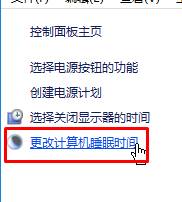
7、点击【更改高级电源设置】;
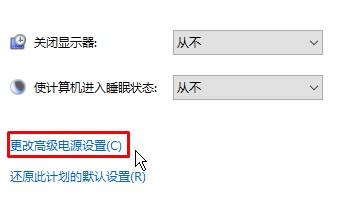
8、在【高级设置】下拉菜单中选择【高性能】点击“确定”即可。
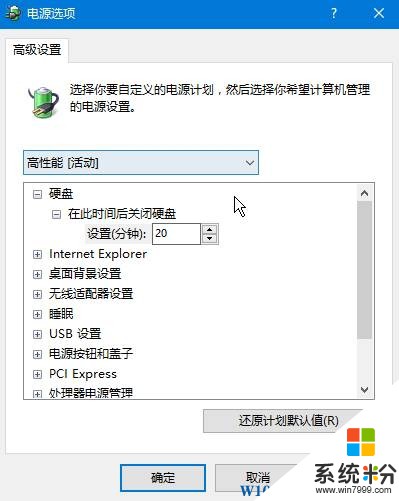
完成设置后重启依次计算机即可解决假死的现象。