Win10系统IE浏览器无法打开网页、无法连接上网的三种解决方法
发布时间:2017-04-06 20:41:26 浏览数:
在Win10系统中虽然有了Edge浏览器,但是由于界面的兼容性等问题内置的IE11浏览器依然是用户首先的浏览器,不过有时IE浏览器也会出现一些奇怪的问题,网页打不开、报错的问题,那么怎么解决呢?下面小编分享下三种通用的解决Win10 IE故障的解决方法。

PS:在开始下面的方法前,请先确定你的网络畅通没有问题,也就是其他软件能联网,只有IE不行。
方法一:

PS:在开始下面的方法前,请先确定你的网络畅通没有问题,也就是其他软件能联网,只有IE不行。
方法一:
重置Winsock目录:
1、按Win+X,打开“命令提示符(管理员)”
2、输入命令netsh winsock reset并点击回车。

方法二:
先打开Internet选项,切换到“连接”选项卡:
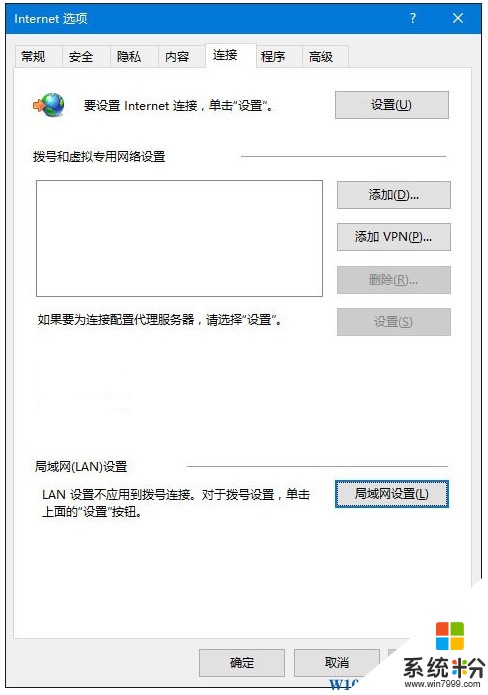
点右下角的局域网设置,如下图所示:
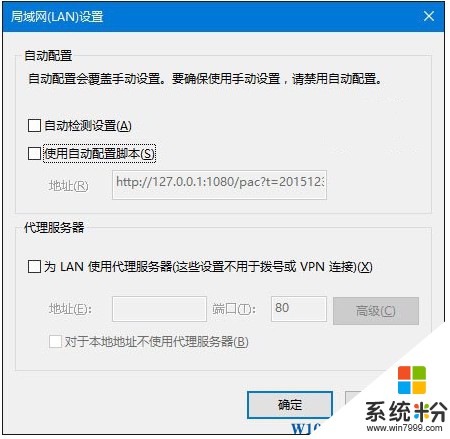
取消勾选所有选项,然后按下边的操作:
1、以管理员身份运行CMD,先键入命令:netsh,按回车键运行;
2、之后再次键命令:winhttp,回车确认运行;
3、最后再键入命令:import proxysource=ie,按回车键运行即可;
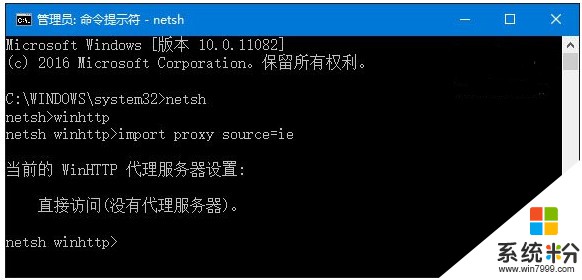
4、通过以上步骤,就可以重置浏览器的端口设置。
方法三:
使用命令创建一个新的本地管理员账户,再重新登录到电脑尝试。
在任务栏搜索框中输入PowerShell,右键单击搜索结果,选择“以管理员身份运行”。在PowerShell中输入以下命令:
$user = 'splitpersonality'
net user /add $user
net localgroup Administrators /add $user
回车运行,之后使用新的账户登录系统看是否正常。
如果在Win10中遇到IE无法打开网页,而别的软件又可以联网的情况,不妨试试上面的方法解决。