win10正式版开始屏幕颜色怎么换?win10修改开始屏幕背景色的方法!
发布时间:2017-04-06 20:36:57 浏览数:
在Win10操作系统中,该如何修改开始屏幕背景颜色呢?许多用户在使用Win10系统的时候发现开始屏幕的颜色无法修改的情况,是怎么一回事呢?在本文中小编给大家分享下修改win10正式版系统中修改屏幕颜色的方法。
步骤:
1、在桌面上单击右键,选择【个性化】;
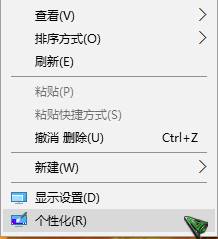
2、接着在左侧点击【颜色】按钮;
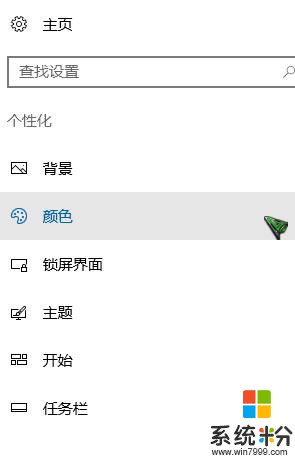
3、在右侧我们可以看到“主题色”,选择需要修改的颜色;
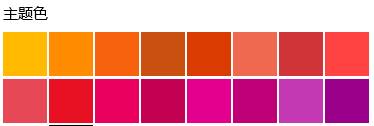
4、设置完成后将【显示“开始”菜单、任务栏和操作中心的颜色】的开关打开即可。
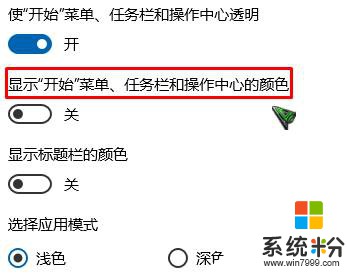
完成设置后我们打开开始菜单就可以看到颜色已经发生了改变!
步骤:
1、在桌面上单击右键,选择【个性化】;
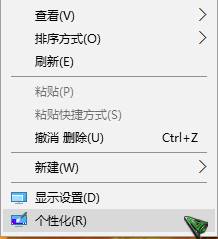
2、接着在左侧点击【颜色】按钮;
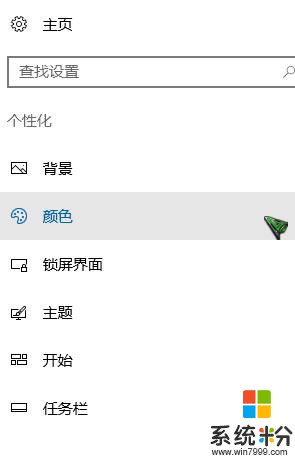
3、在右侧我们可以看到“主题色”,选择需要修改的颜色;
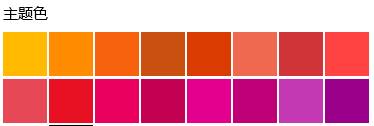
4、设置完成后将【显示“开始”菜单、任务栏和操作中心的颜色】的开关打开即可。
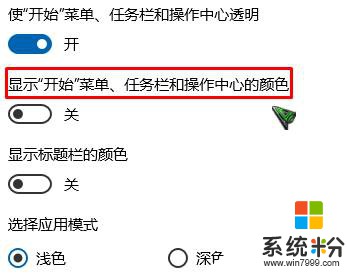
完成设置后我们打开开始菜单就可以看到颜色已经发生了改变!