Win10操作中心不见了怎么办?任务栏操作中心图标显示方法
发布时间:2017-04-06 20:26:07 浏览数:
Win10系统的操作中心有了很大的改变,同时也加入了更多的功能,并不像Win7的操作中心那么没用处了,除了消息通知还有一系列的快捷按钮。不过有的朋友反馈任务栏上的操作中心不见了怎么办呢?下面小编就分享下操作中心图标显示方法。

1、点击左下角开始按钮进入设置;
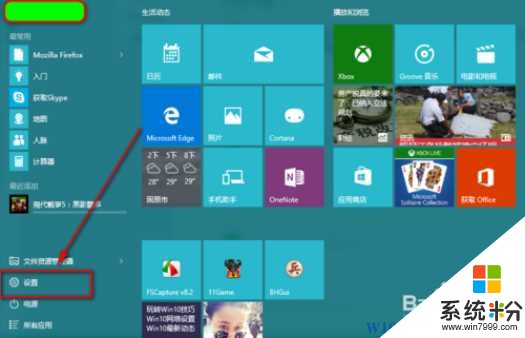
2、然后进入系统图标选项;
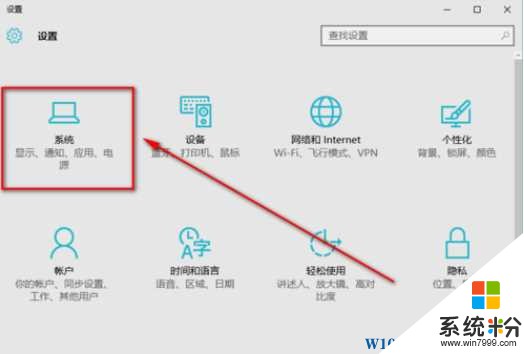
3、选择“通知和操作”;
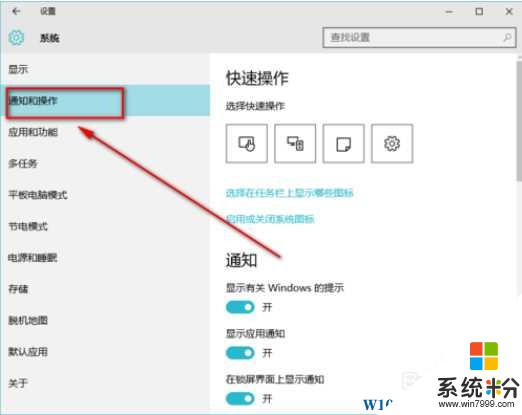
4、在右侧点击“启用和关闭系统图标”;
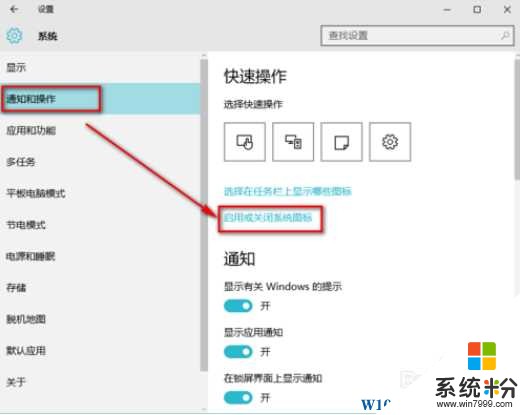
5、找到操作中心项目,将开关打开即可。
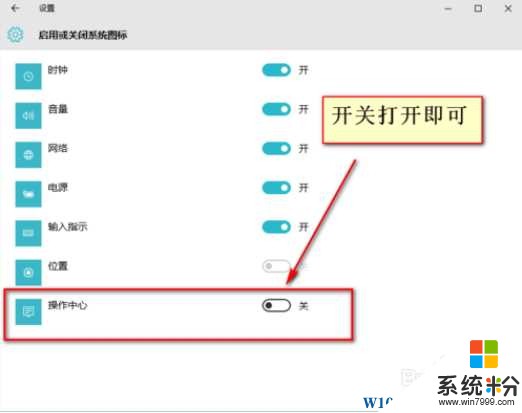
PS:如果该选项为灰色,那么需要到组策略中查看是否禁止显示操作中心,路径为 用户配置—管理模板——开始菜单和任务栏。

1、点击左下角开始按钮进入设置;
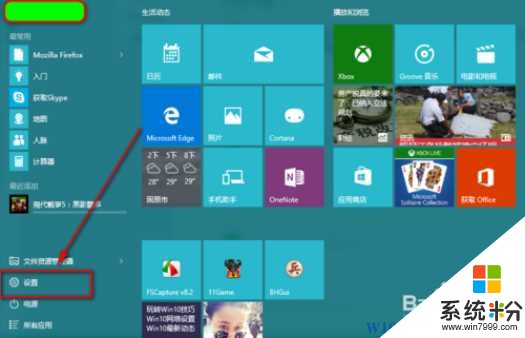
2、然后进入系统图标选项;
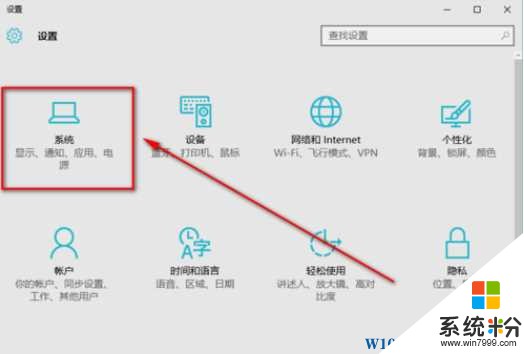
3、选择“通知和操作”;
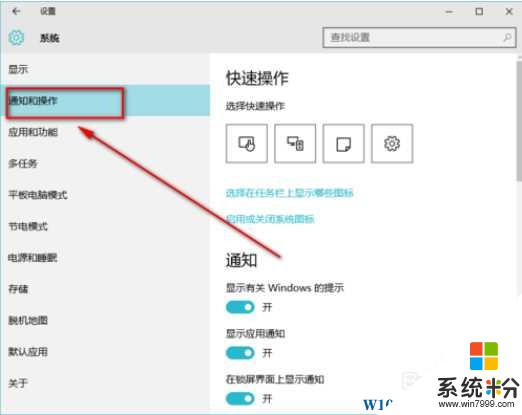
4、在右侧点击“启用和关闭系统图标”;
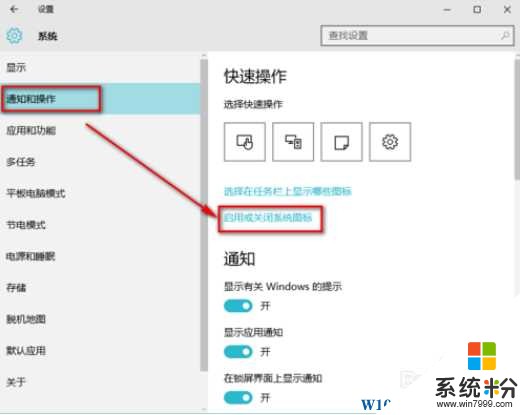
5、找到操作中心项目,将开关打开即可。
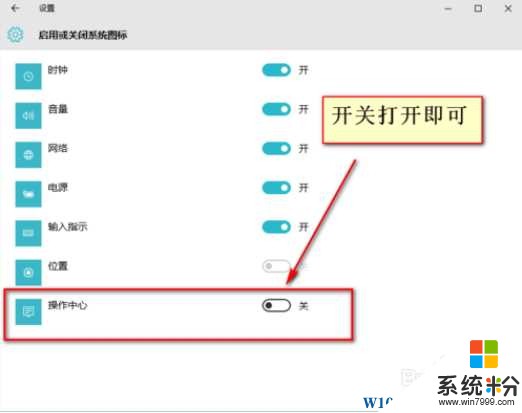
PS:如果该选项为灰色,那么需要到组策略中查看是否禁止显示操作中心,路径为 用户配置—管理模板——开始菜单和任务栏。