Win10系统如何设置无线共享?Win10共享Wifi无线网络的方法
发布时间:2017-04-06 20:25:37 浏览数:
在Win10系统加入了WiFi感知功能,可以很方便的在有网络,有无线网卡的情况下共享你的网络给别人使用,这使得无法分享变得简单,我们再也不用和Win7中那么麻烦的设置了,也无需第三方软件,可以抛弃你的随身wifi了!下面我们一起来看看Win10系统如何设置无线共享。
具体操作步骤:
1、单击开始,然后点击设置;
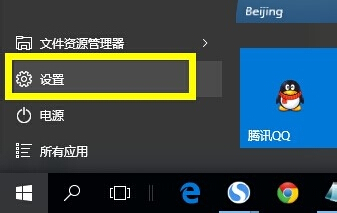
2、从打开的“系统设置”界面中,找到“网络和Internet”项点击进入,此项是关于“WiFi”-“飞行模式”以及“VP-N”相关设置。
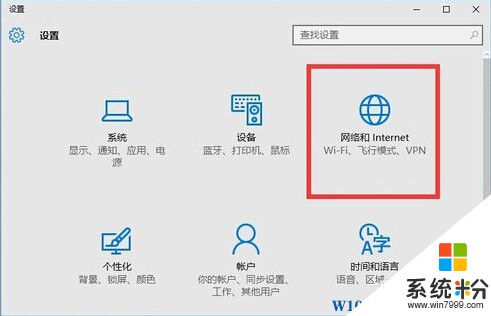
3、在“网络和Internet”设置界面中,切换到“WLAN”选项卡(该选项是管理无线网络的,如果你没有无线网卡则没有这个选项),点击右侧的“管理WiFi设置”按钮,如下图:
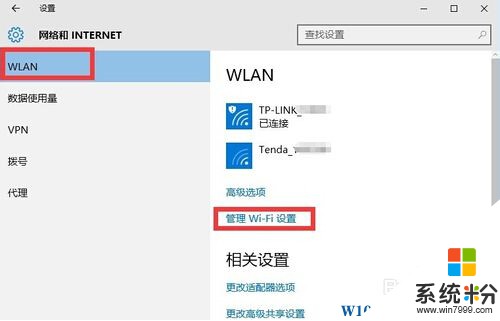
4、从打开的“WiFi感知”界面中,开启“连接到建议的开放热点”和“连接到由我的联系共享的网络”两个选项的开关。
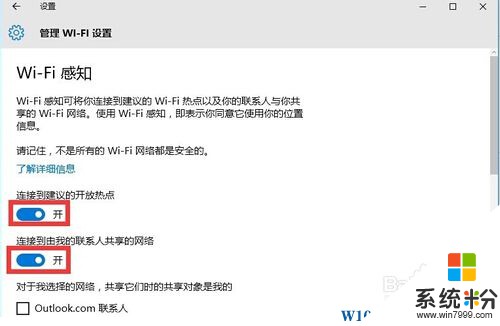
5、接下来需要设置“使用自己所共享的网络”的对象,能够无需输入共享密码即可连接到自己所共享的网络的用户包括“Facebook好友、Outlook.com联系人以及Skype联系人”,在此根据实际情况进行设置。
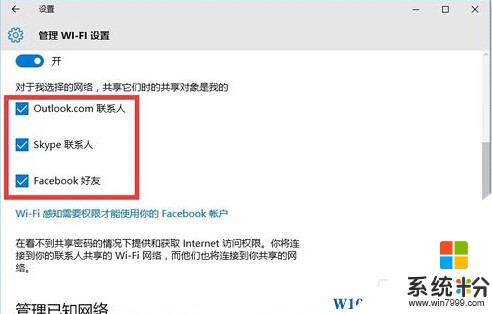
6、最后就进入共享WiFi设置界面,选择想要共享的Wifi网络,点击“共享”按钮,然后输入WiFi密码,点击“共享”按钮即可共享对应的WiFi网络。
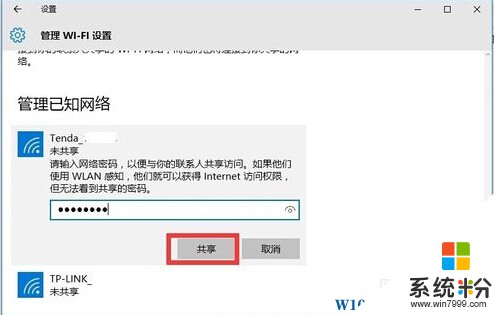
到这里就设置完成了,大家可以拿起你的手机连接了!是不是很方便呢?
具体操作步骤:
1、单击开始,然后点击设置;
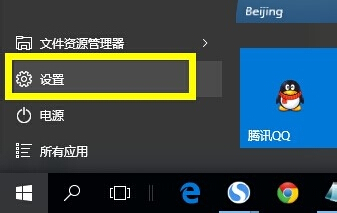
2、从打开的“系统设置”界面中,找到“网络和Internet”项点击进入,此项是关于“WiFi”-“飞行模式”以及“VP-N”相关设置。
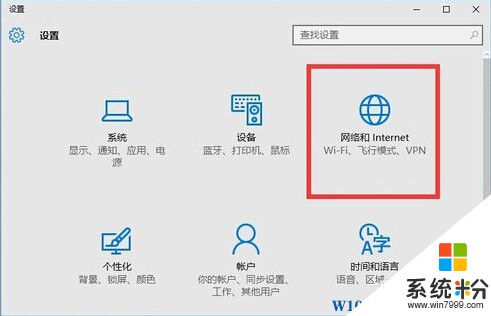
3、在“网络和Internet”设置界面中,切换到“WLAN”选项卡(该选项是管理无线网络的,如果你没有无线网卡则没有这个选项),点击右侧的“管理WiFi设置”按钮,如下图:
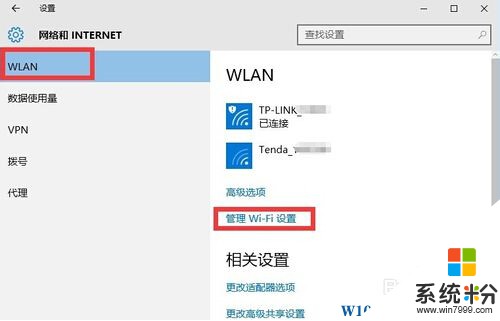
4、从打开的“WiFi感知”界面中,开启“连接到建议的开放热点”和“连接到由我的联系共享的网络”两个选项的开关。
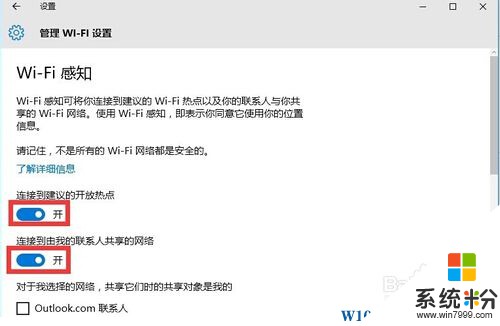
5、接下来需要设置“使用自己所共享的网络”的对象,能够无需输入共享密码即可连接到自己所共享的网络的用户包括“Facebook好友、Outlook.com联系人以及Skype联系人”,在此根据实际情况进行设置。
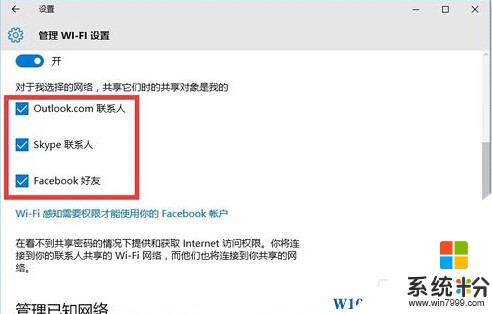
6、最后就进入共享WiFi设置界面,选择想要共享的Wifi网络,点击“共享”按钮,然后输入WiFi密码,点击“共享”按钮即可共享对应的WiFi网络。
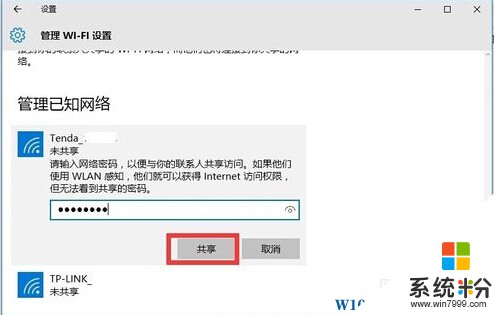
到这里就设置完成了,大家可以拿起你的手机连接了!是不是很方便呢?