Windows Server 2016正式版怎么安装?安装+激活+配置教程
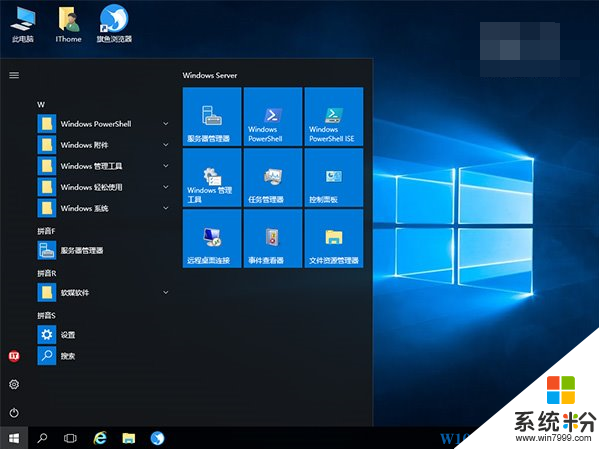
当然可能一些用户对Windows server 2016的安装 激活 配置还不是很清楚,这里小编就分享下 “Windows server 2016正式版安装+激活+配置教程”。(如在版本的选择上!)
一、开始安装
安装方法和Win10系统一样,而在选择版本的时候可能很多用户会不知所措,选择哪一个版本?下面英文显示,小编配了下中文说明,可以按步骤一步一步操作。
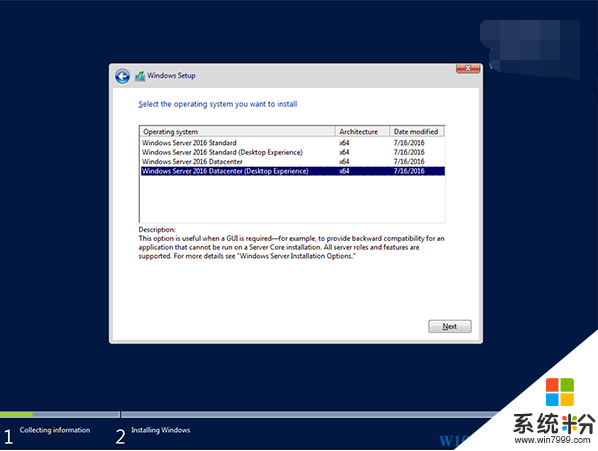
如上图,光盘镜像中提供了4个版本,分别为:
• Windows Server 2016标准版
• Windows Server 2016标准版(桌面体验)
• Windows Server 2016数据中心
• Windows Server 2016数据中心(桌面体验)
如果你不是很专业的用户,或者说白了没有桌面就不知道怎么用电脑的用户,切记要选择上面带括号的两项之一,如果选了没有“桌面体验”的版本,装好之后基本就得用命令行玩了,具体感觉就像《Win10安装:如何制作一周年更新官方纯净版PE启动盘?》中的原版Windows PE一样,如果旁边没有老司机带你,估计根本发不了车……
如果你聪明地选择了上述“桌面体验”版(带桌面的图形界面版本),那么基本使用方法和Win10基本一致,起码你知道该干什么。IT之家以“数据中心(桌面体验)”版为例,在完成了主体安装后,在后续设置阶段只需要设置管理员密码即可完成,如下图:
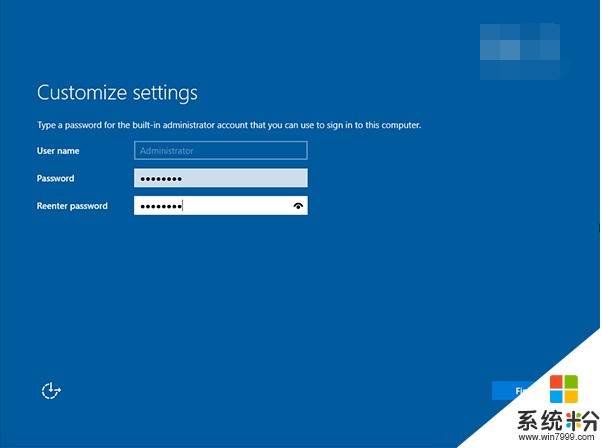
需要注意的是,系统对于密码复杂性是有要求的,虽然你可以在组策略中禁用该规则,但出于安全考虑,默认的规则还是遵守比较好。在输入密码时,系统只会在复杂度不够时提示不符合要求,但并不会告诉你规则内容。实际上,默认规则要符合以下条件:
• 长度6位以上
• 包含3种及以上字符类型,如字母大写、小写、数字和符号(字母大小写算两种)
• 不得包含用户名全名或部分字符
成功设置密码后,就可以登录系统了,如下图 ——

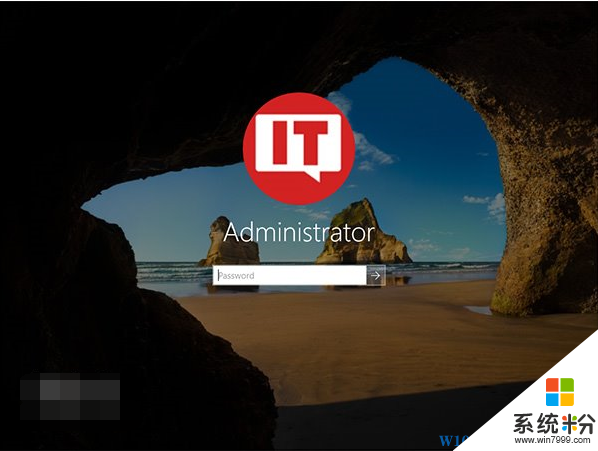
▲默认的管理员账户
二、安装中文语言包,显示为中文
由于我们用的是英文版系统,想要使用中文的话得手动下载和安装语言包。方法和Windows10相同,具体如下:
1、进入设置(Settings)→时间和语言(Time&Language)→区域和语言(Regional&Language)
2、在右侧的“语言(Language)”中,如果你在安装前已经设置了中文,那么就会显示中文信息,但这只是显示支持,并不是整体汉化,如果想要汉化的彻底,你得下载语言包,点击“中文(中华人民共和国)”里的“选项(Options)”;如果你在安装时没设置中文,得在“添加语言”中找到中文,然后再设置
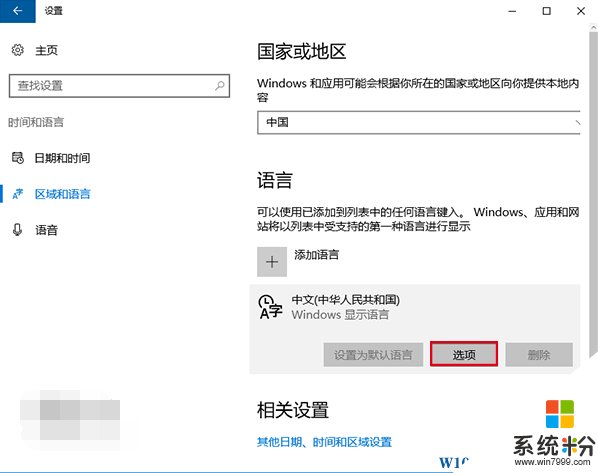
3、这里第一项就是语言包,后面有语音包和手写包,第一项是界面汉化,后面是语音和手写识别支持,你可以按需下载,如下图 ——
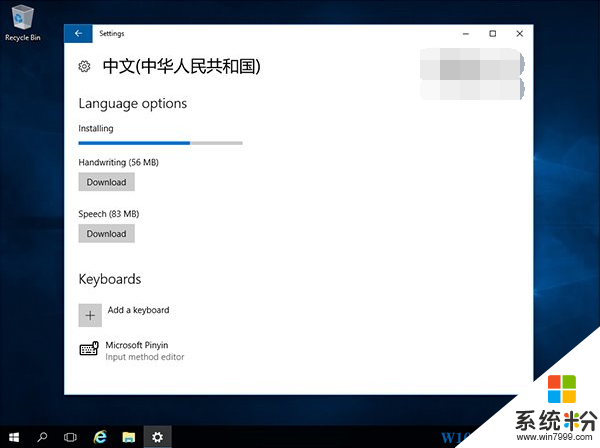
4、下载完成后,进入控制面板→语言→选项,如下图 ——
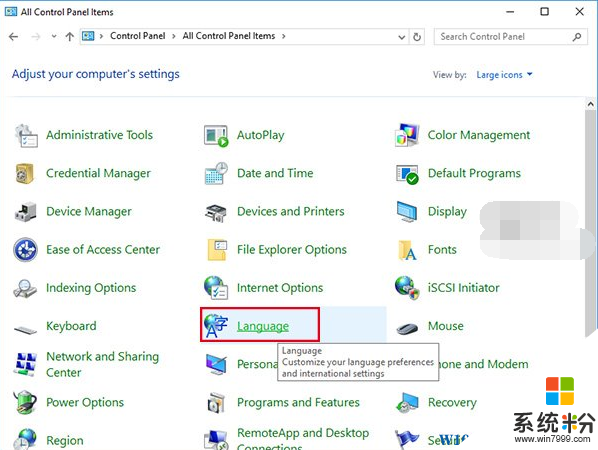
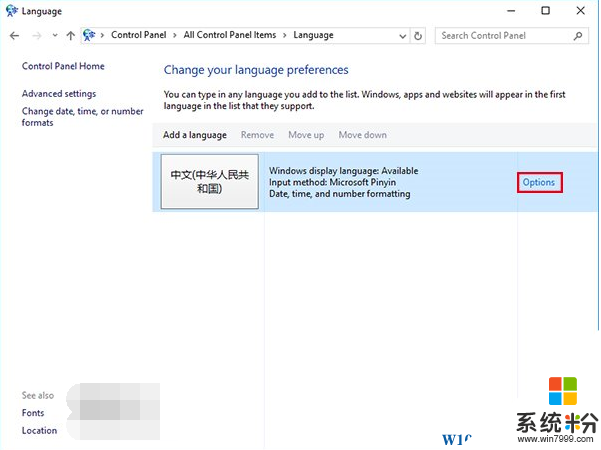
5、点击“Make this the primary language”,系统提示要注销再登录才能生效,如果系统现在不忙的话,可以立即注销再登录;或者之后再手动注销、重启,如下图 ——
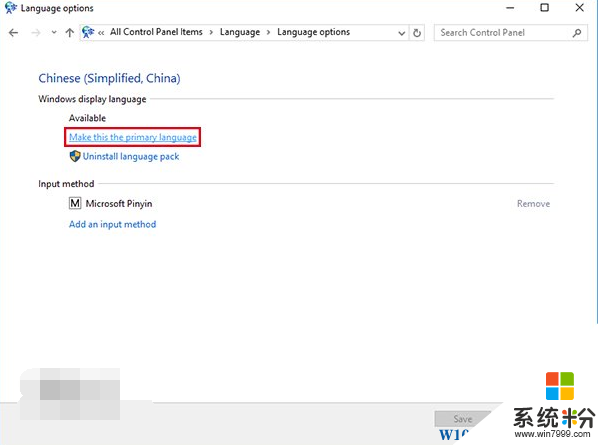
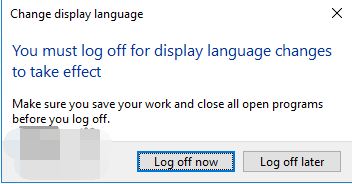
▲按钮功能:立即注销(左),稍后注销(右)
如此一番折腾后,系统就可以使用熟悉的中文了,其他语言的设置方法相同。
三、激活
服务器版本的激活和个人版没有本质区别,不过批量激活比较多一些,因为企业购买该版本居多。IT之家要提醒广大用户,最好不要尝试使用第三方工具激活,因为即便激活成功,也存在很大风险,因为你不知道他们的工具里放了什么东西,尤其是企业用户可能要面临更大的风险,得不偿失。
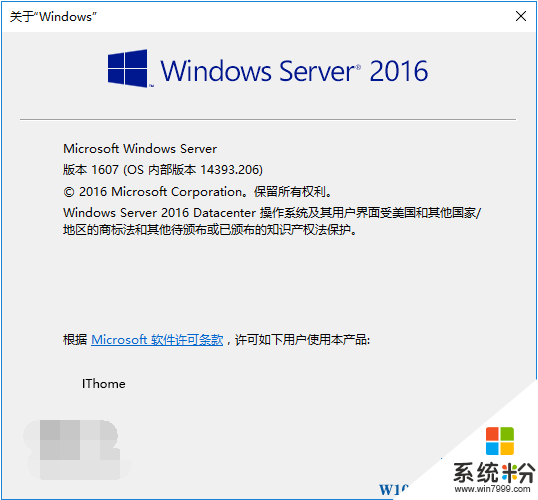
以下是微软TechNet上给出的Windows Server 2016批量授权许可密钥(GVLK),用于KMS激活:
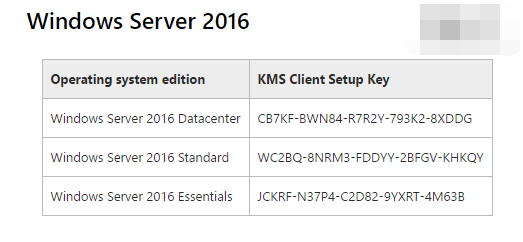
文字版:
• Windows Server 2016 数据中心
CB7KF-BWN84-R7R2Y-793K2-8XDDG
• Windows Server 2016 标准版
WC2BQ-8NRM3-FDDYY-2BFGV-KHKQY
• Windows Server 2016 嵌入式版
JCKRF-N37P4-C2D82-9YXRT-4M63B
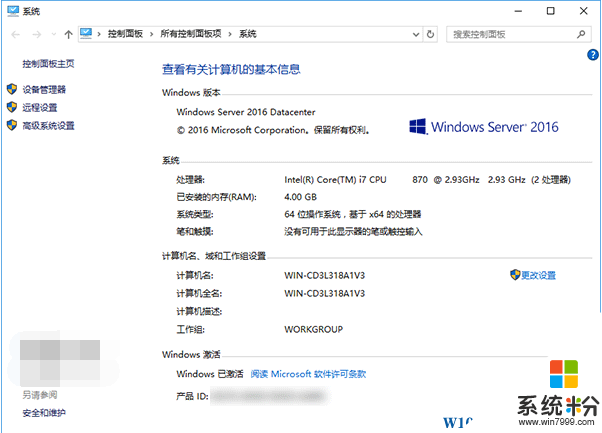
四、新建账户
创建方法和Win10大同小异,只是有些细节需要注意。比如默认添加的账户并非管理员级别,因此你需要为其提权后才能一路畅通地运行各种程序,进行各种设置。当然,如果这个新账户用途有限,也就没必要为其提权,以免节外生枝。
创建和提权方法如下:
1、进入计算机管理→系统工具→本地用户和组→用户
2、在中间空白处点击右键,选择“新用户”,在其中填写好用户名、密码,点击确定,如下图 ——
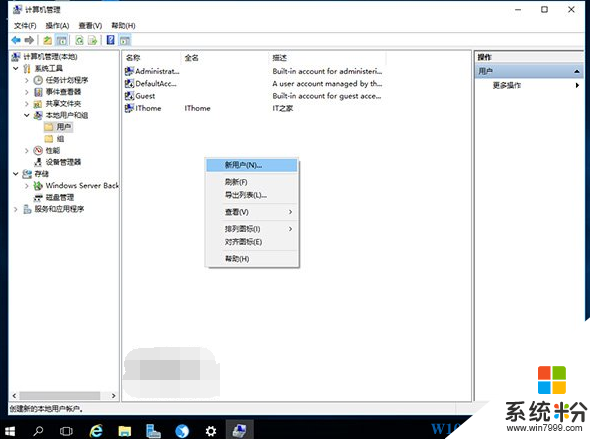
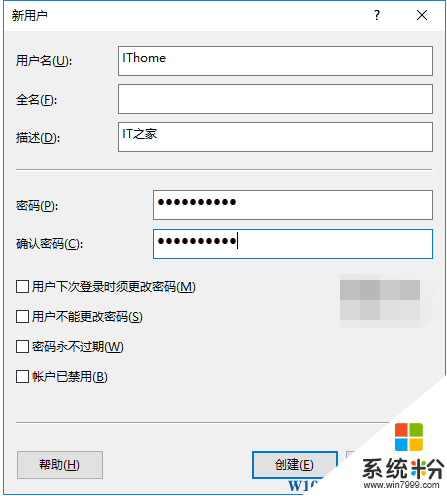
3、要想提权,继续在Administrator账户中操作(非管理员账户无效),在目标用户上点右键,选择“属性”,如下图 ——
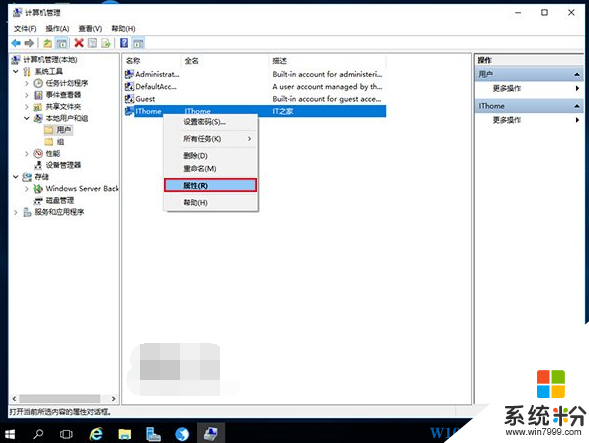
4、点击“隶属于”选项卡,选择“添加”,如下图 ——
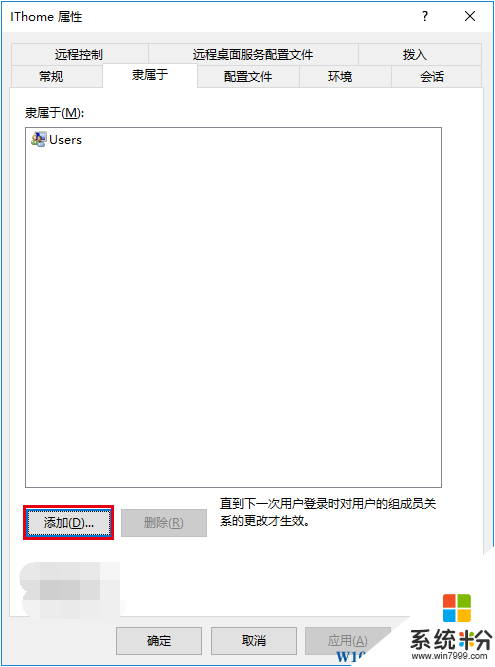
5、在下面“输入对象名称来选择”中输入administrator,然后可以点击“检查名称”来验证输入是否正确,正确的话会给出完整名称,一路点击“确定”完成,如下图 ——
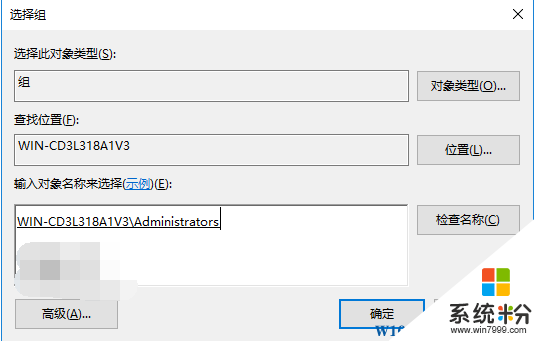
下次使用该用户登录后,新的隶属关系生效,即成为管理员组成员,拥有管理员权限。
五、重启和关机
非管理员账户无法重启和关机,因为对于服务器来说最好永远开机,是个人都能关机就麻烦了。哪怕是管理员,要想重启和关机也得有明确理由才行,点击重启或关机后,系统会让你给出理由:
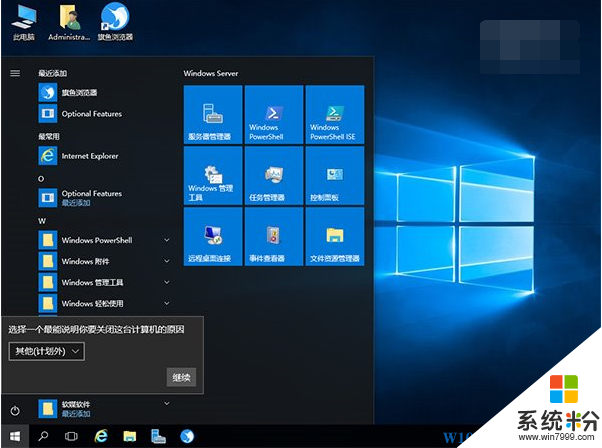
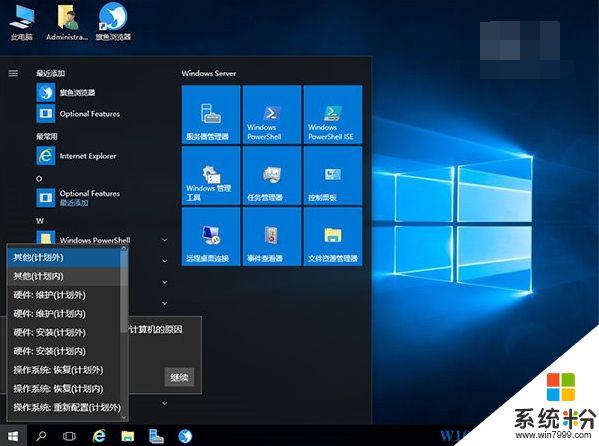
▲理由很多
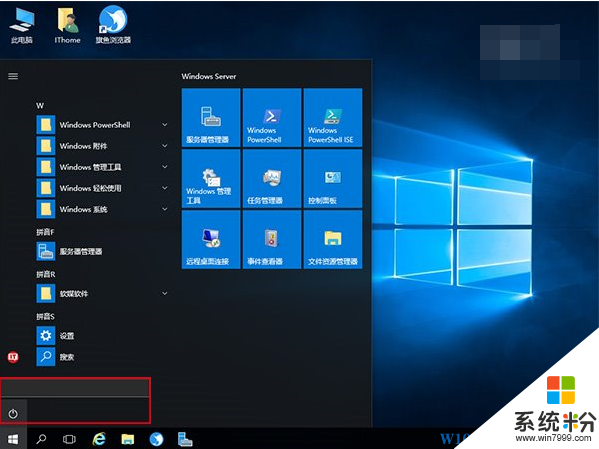
▲非管理员账户点击电源键后弹出空白
选好理由之后点击“继续”就可以重启或关机了,但关机行为已记录在案。这个功能可以帮助服务器管理员判断非正常关机等意外情况,最好不要在组策略关闭。
六、部分细节
Windows Server 2016开机后会自动打开“服务器管理器”,方便管理员操作(如下图)。
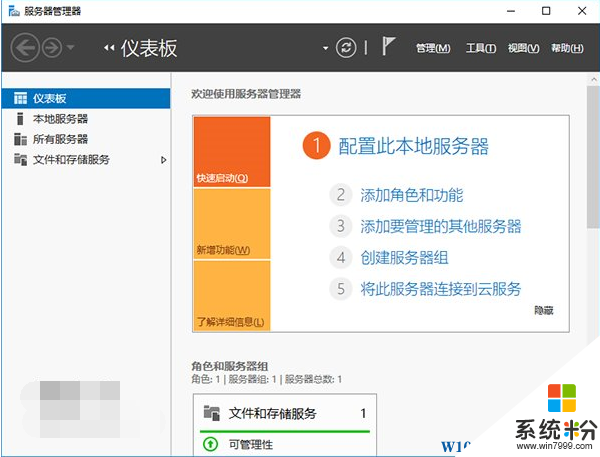
另外,该系统中是无法使用应用商店、Cortana和Edge浏览器的,后两项都被传统功能替代,分别为“搜索”和IE11浏览器(安全增强模式,如下图)。
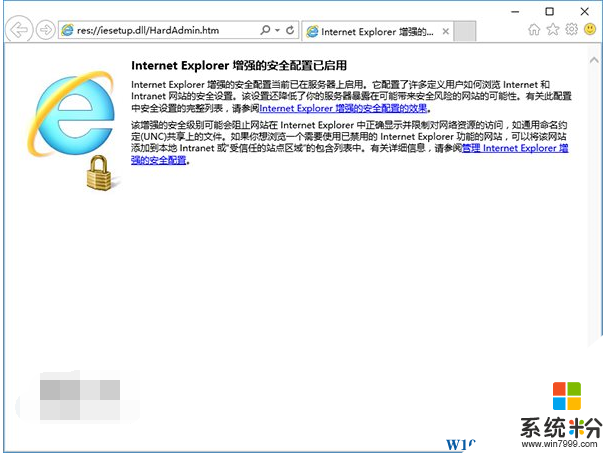
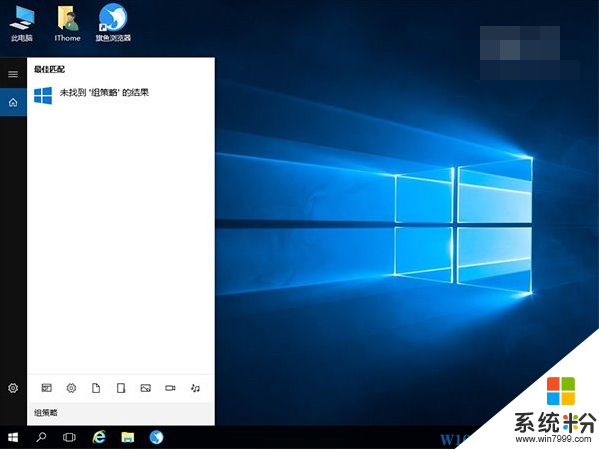
▲搜索貌似没有Cortana灵活
如果个人用户对系统稳定性有较高要求,可以考虑使用Windows Server 2016
以上就是Windows server 2016的安装 激活 配置教程了,如果中文版发布的话,可以省去安装语言包的步骤。