Win10系统怎么打开微软拼音的自学习功能?
发布时间:2017-04-06 20:22:01 浏览数:
在Win10系统中整合了新一代的微软拼音输入法,输入效率大大提高,但是发现win10输入法的自学习功能很差,刚打过一个输入法词库中没有直接显示的词语组合又要重新再输入,不断的下翻页查字特麻烦。。开启win10输入法的自学习功能了吗?下面小编就分享下Win10微软拼音开启自学习功能有的方法。
具体打开步骤:
具体打开步骤:
1.首先单击 开始图标,然后选择 设置 选项
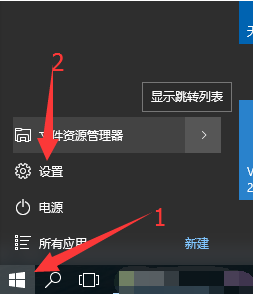
2.点击 隐私
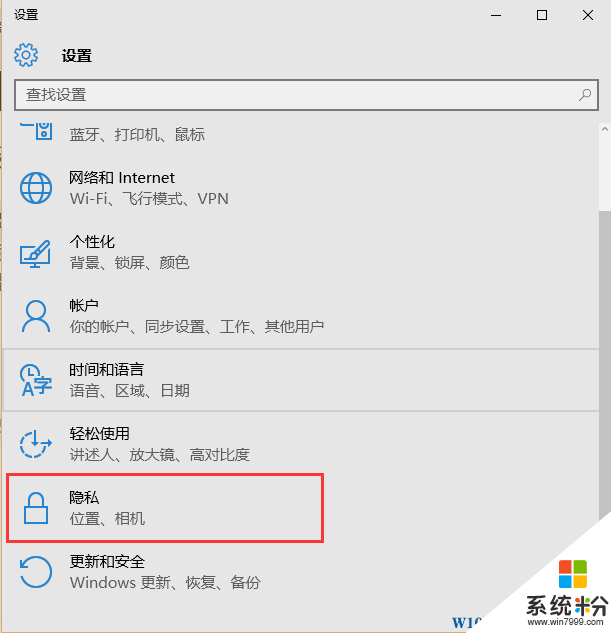
3.选择 语音、墨迹书写和键入
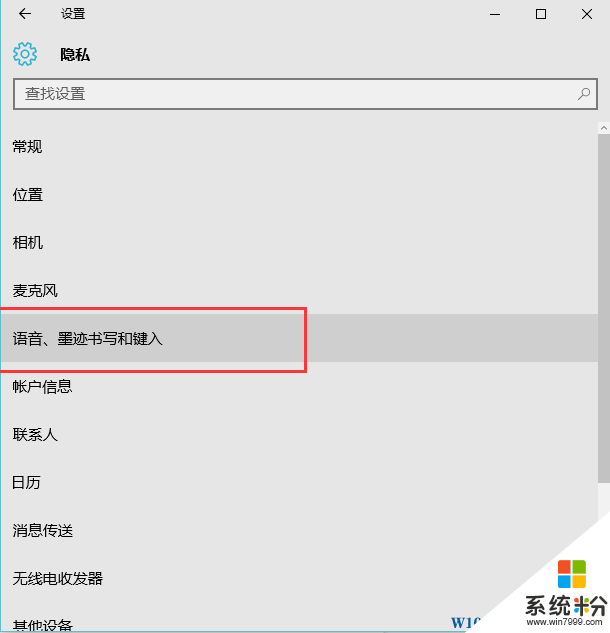
4.点击 了解我
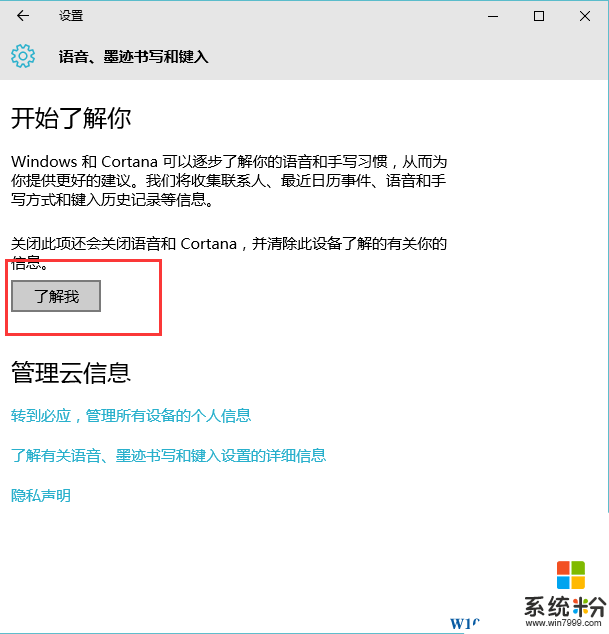
5.返回设置的首页,点击 时间和语言
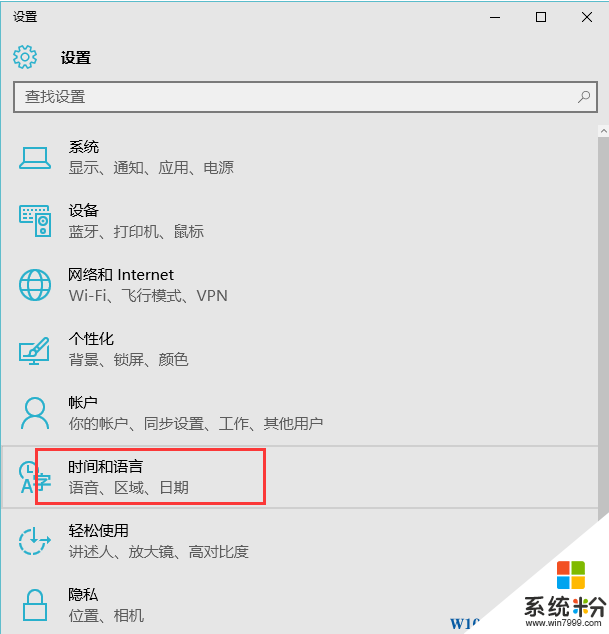
6.点击 区域和语言
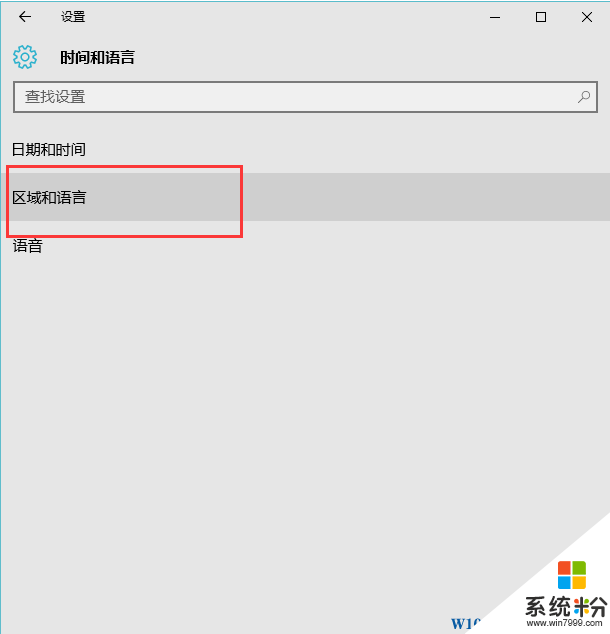
7.点击下面的 中文(中华人民共和国) ,点击 选项
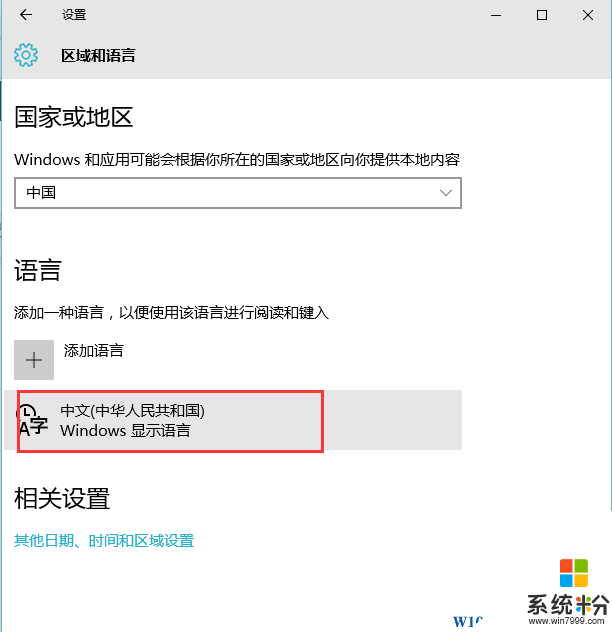
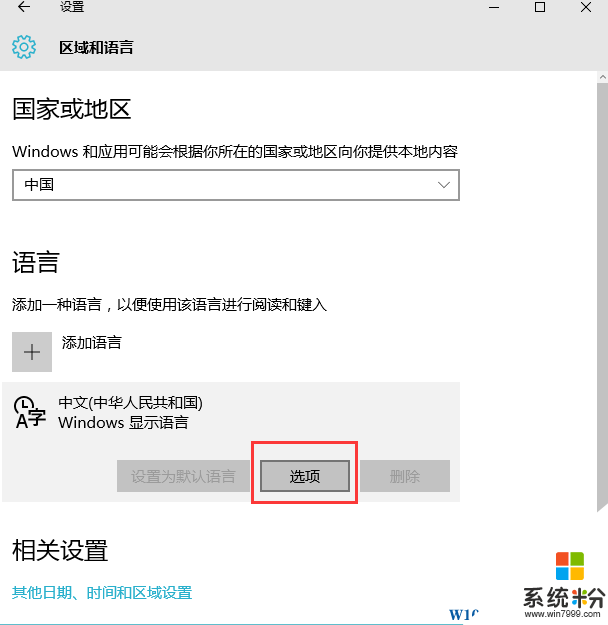
8.点击下面的 微软输入法 ,点击 选项
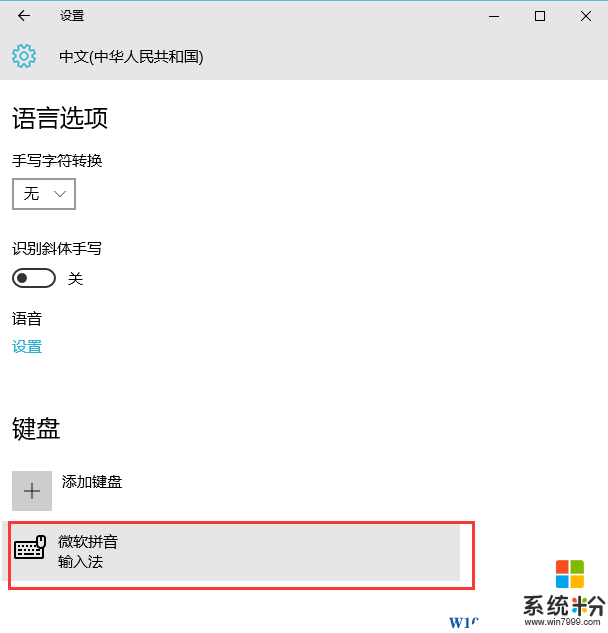
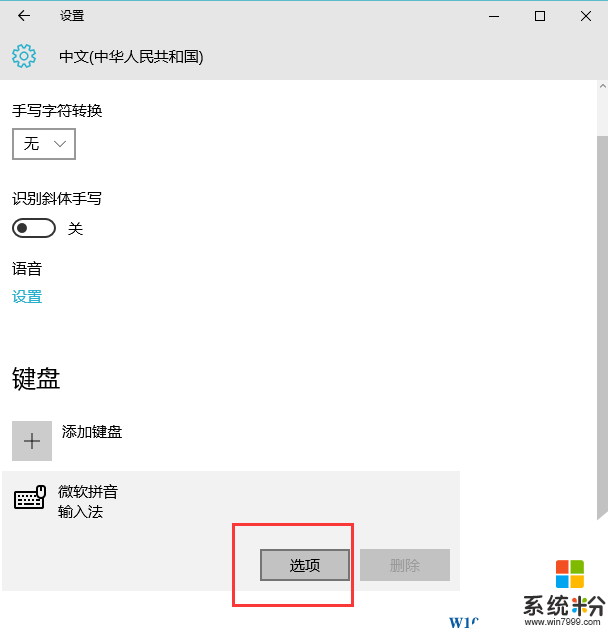
9.下拉到个性化,开启 自学习 和 基于输入频率对候选项进行动态排序
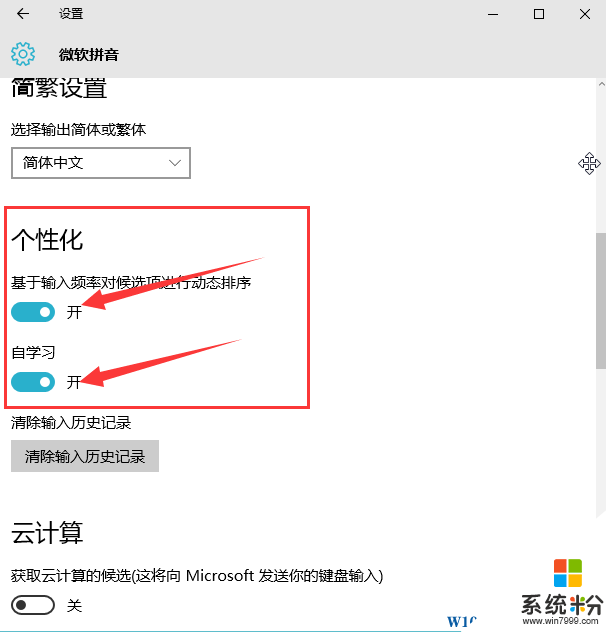
通过个性化中自学习功能的打开,我们的微软拼音将变得比较好用!