w10如何开启guest来宾帐户|w10guest来宾帐户开启方法
发布时间:2017-03-20 17:36:18 浏览数:
win10系统默认状态下Guest来宾帐户默认是禁用的,不过有时我们设置共享什么的可能需要开启guest帐户,那么如何启用呢?下面我们一起来看看w10如何开启guest来宾帐户。
具体的解决方法:
1、在开始按钮点击右键,选择“计算机管理”,如下图——
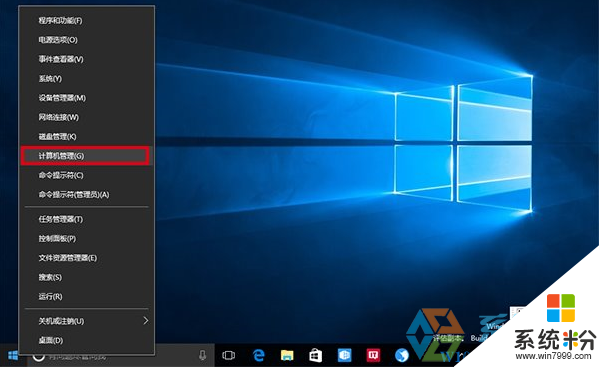
2、在左边找到系统工具→本地用户和组→用户,如下图——
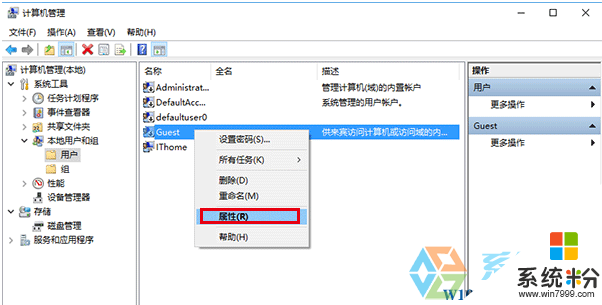
3、找到Guest账户,进入属性设置,如下图——
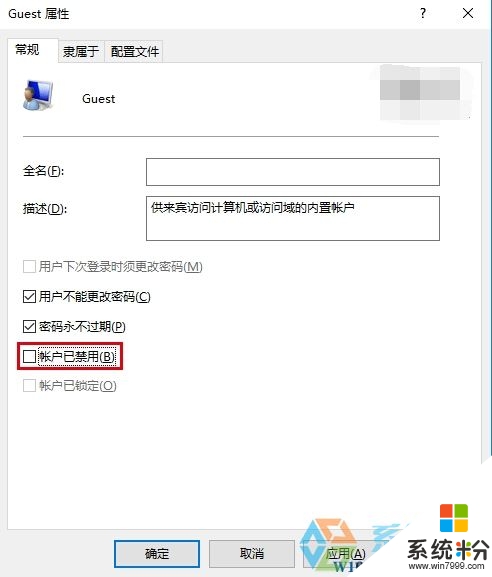
4、取消勾选“账户已禁用”选项,然后确定。
关于以上【w10如何开启guest来宾帐户】的教程不知道大家看清楚了没?还有其他的windows系统下载后使用的疑问都大家都可以上系统粉寻找解决的方法。