win10系统中扫描仪怎么用|win10系统扫描仪使用方法
发布时间:2017-03-17 16:47:12 浏览数:
扫描仪已经成为现在办公的必备设置之一,在win10系统中安装扫描仪,我们可以将照片、文本等文件通过扫描仪,已照片的形式保存在电脑中,方便保存查看。当我们将系统升级到Win10之后,系统的操作界面风格发生了巨大的改变,导致许多用户不知如何进行扫描和扫描仪的设置。接下来就跟大家说说win10系统中扫描仪怎么用。
win10系统扫描仪使用方法:
1、单机开始菜单,在搜索栏中输入:wiaacmgr 在搜索内容中点击“wiaacmgr”;
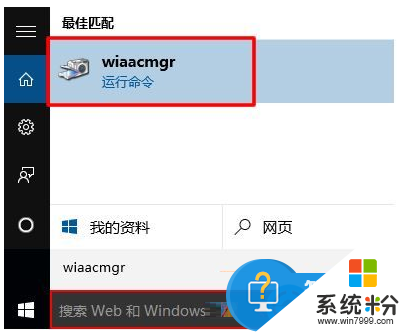
2、在“选择设备”界面中选择计算机中已安装的扫描仪,点击下面的“确定”;
3、在“新扫描”界面,我们可以在“来源”下拉菜单中选择扫描方式,可以在“颜色格式”下拉菜单中选择扫描后得到文件的色彩,在“文件类型”下拉菜单中,我们可以设置扫描后得到图片文件的格式,设置完成后我们可以通过“预览”按钮来调节扫描范围,或可以直接点击“扫描”开始扫描。
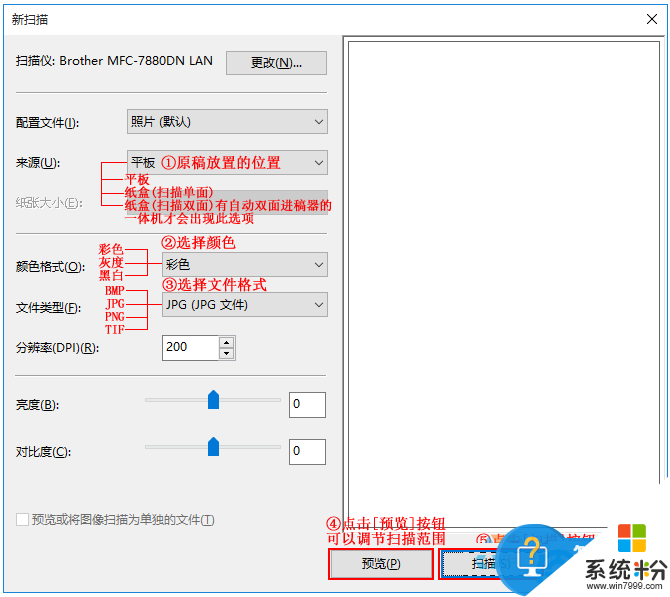
4、在“导入图片和视频”界面,选择“立即导入所有新项目”,然后在框中输入需要保存的名字,点击“更多选项”按钮我们可以设置文件保存的路径,最后点击导入即可得到扫描完成后的图片了。
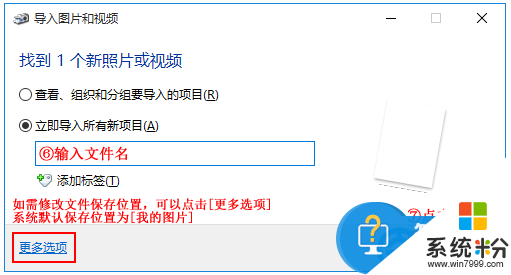
【win10系统中扫描仪怎么用】就如上述的教程步骤,有遇上相同问题的小伙伴建议分享出去,这样可以帮助更多的用户。还有其他的操作系统下载后使用的疑问,都可以上系统粉官网查看。