win10音频服务无响应怎么办|音频服务未响应 win10的解决方法
发布时间:2017-03-15 11:17:02 浏览数:
我电脑操作系统是win10 的,装了有半年了,之前一直没用过音频这块,今天想在电脑上听一些音乐,发现右下角竟然是个叉叉。win10音频服务无响应怎么办,以下教程就跟大家分享解决的方法,希望对大家有帮助!
音频服务未响应 win10的解决方法:
右下角小喇叭有个叉叉,点一下就自动修复了,修复完还是不能使用,出现以下内容。

于是网上搜索如何处理,解决方法倒是有很多,什么Windows audio服务关闭,启动,无效!重新安装驱动,无效!
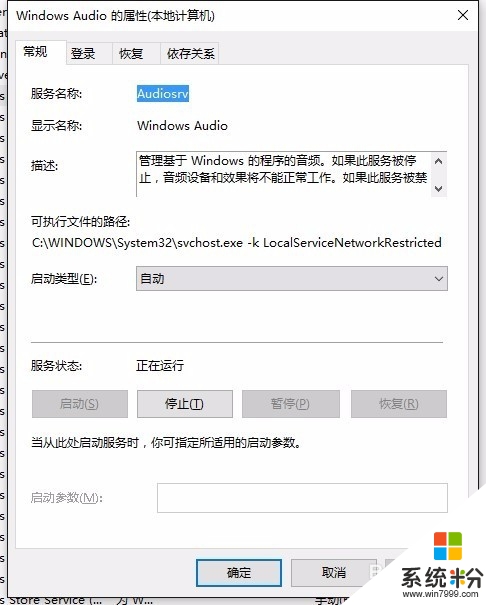
还是只能靠自己,也试着很多方法去处理,好像最后都没有效果。最后只能去BIOS里看看,一看不得了,竟然有个Enable Audio的选项没勾,不会吧?勾一下试试,重启,进入系统。
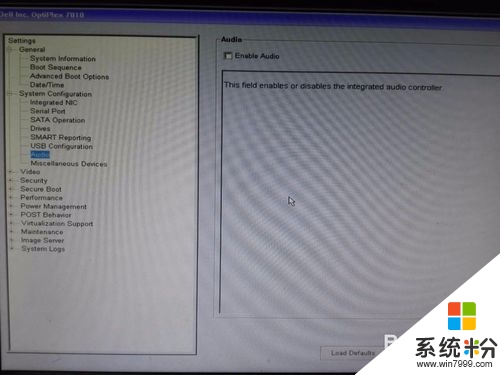
好了,竟然好了!赶紧插上耳机试听了下,真的好了。为了验证是否是这个BIOS的设置问题,我又重启进入BIOS把Enable Audio前面的勾去掉,进入系统,又出现了音频服务未响应的问题。
![]()
由此可见就是BIOS的设置问题,音频这块被禁用了。只要进BIOS把音频启用就行了。
【win10音频服务无响应怎么办】这就跟大家分享完了,还有其他的问题,或者有其他的电脑系统下载后使用的疑问的话,欢迎上系统粉官网查看处理的方法。