win10系统怎么进入设备管理器与磁盘管理器
发布时间:2017-03-02 16:48:11 浏览数:
win10系统怎么进入设备管理器与磁盘管理器?Windows 10的方法其实很Windows 8与Windows7差不多,跟XP系统给也类似,如果完全不了解的,可以观看下面几种方法。
具体方法如下:
1、桌面图标右键法:
在桌面找到计算机图标(win10名称为此电脑,其他系统雷同),右键选择“管理”,就打开了“计算机管理”程序,然后可在里面选择相应的选项。
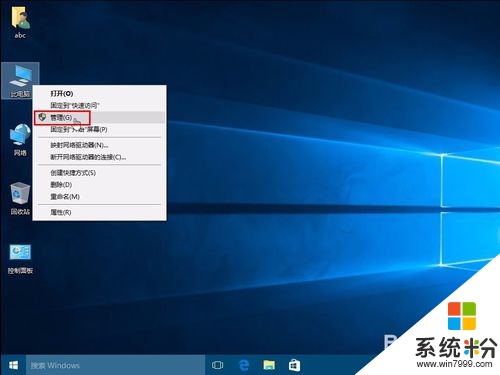
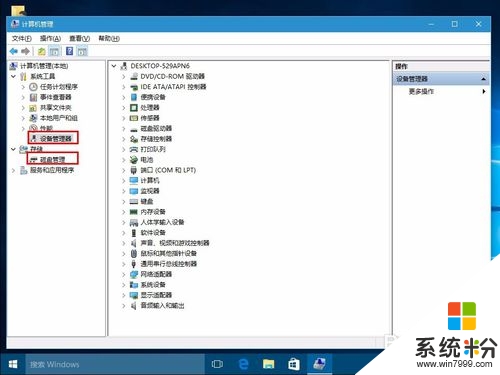
2、快捷键法:
按下Win键+X键或者在开始菜单右键点击,出现的菜单中选择相应的选项。
Win键+X键对于Win8以上系统都有效。
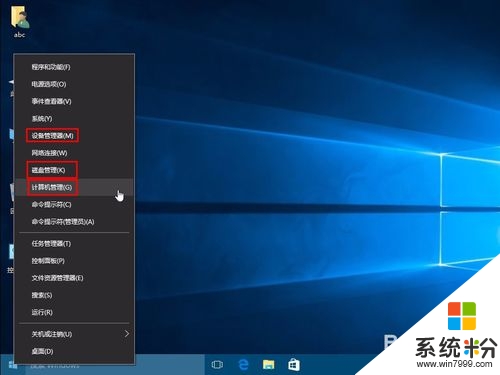
3、命令法:
按下Win键+X键或者在开始菜单右键点击,出现的菜单中选择“运行”。
或者Win键+R键弹出运行对话框。
输入devmgmt.msc 确定,打开设备管理器。
输入diskmgmt.msc 确定,打开磁盘管理。
命令行的好处就是无论以后新系统界面怎么变,这些命令基本都不会改变。
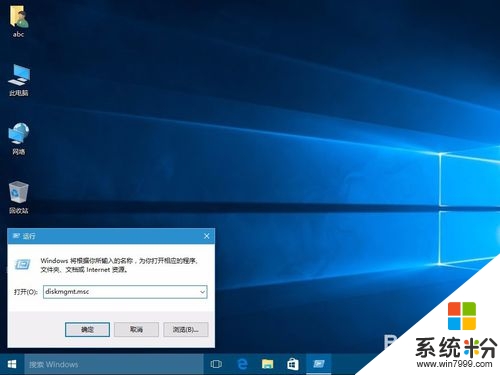
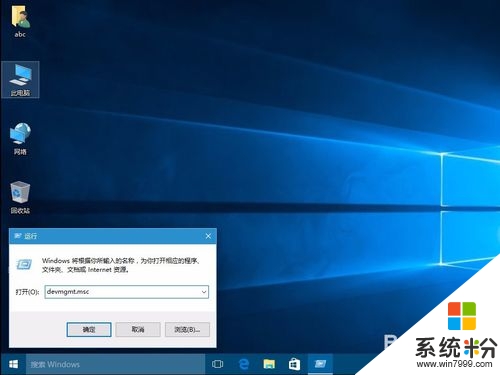
4、搜索法:
打开设备管理器比较容易,搜索dev即devmgmt.msc的开头字母,或者搜索设备,设备管理器就会自动匹配出来。
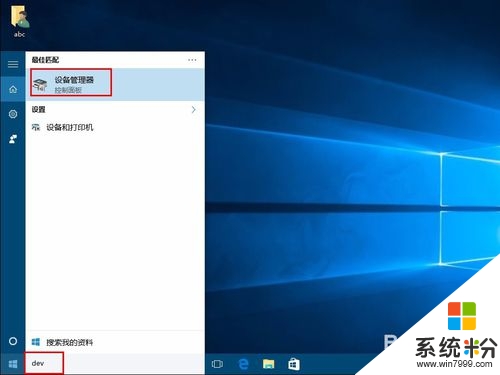
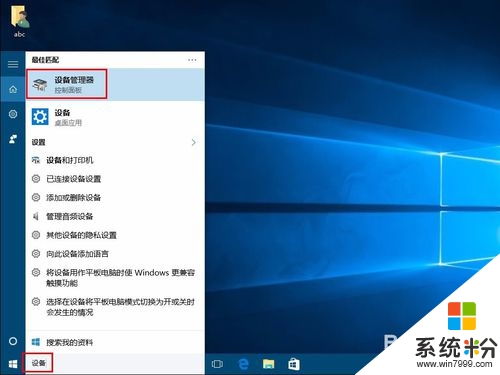
5、唯一有区别的是,磁盘管理需要打出英文全称diskmgmt.msc才能搜索出来。
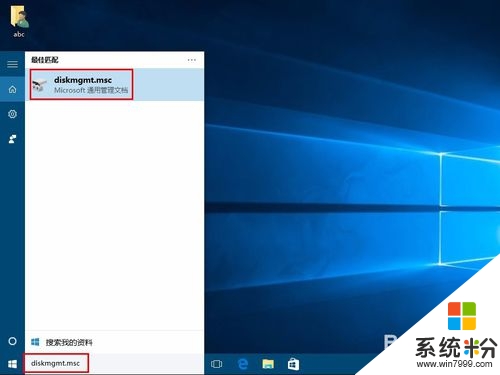
6、但是搜索“管理”,可以出现很多带有管理关键字的程序,选则”计算机管理“,也能轻易进入磁盘管理与设备管理器。
由此可见,只要善用搜索,可以打开很多程序,不用记住命令,也不需要鼠标繁琐的选项后才能打开需要的程序。
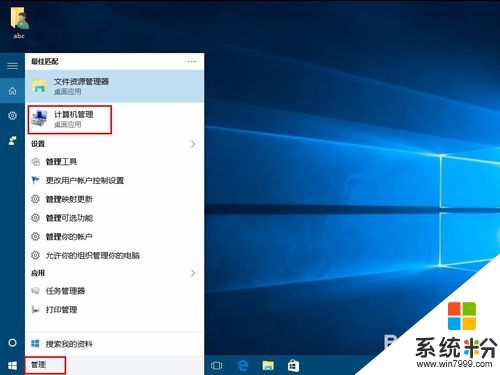
到这就跟大家都说完了【win10系统怎么进入设备管理器与磁盘管理器】,希望能帮到遇到相同困扰的小伙伴。至于其他的笔记本电脑系统下载后使用的疑问都欢迎上系统粉官网查看。