win10系统磁盘占用100%怎么解决|win10磁盘满的解决方法
发布时间:2017-02-10 14:29:24 浏览数:
明明是1TB的硬盘,开机卡机,调出任务管理器,结果发现磁盘占用100%,遇上win10系统磁盘占用100%怎么解决?且看以下教程。
win10磁盘满的解决方法:
解决方法1:
1、面对磁盘飙红,最直接有效的方法,就是调出任务管理器,重启windows资源管理器。
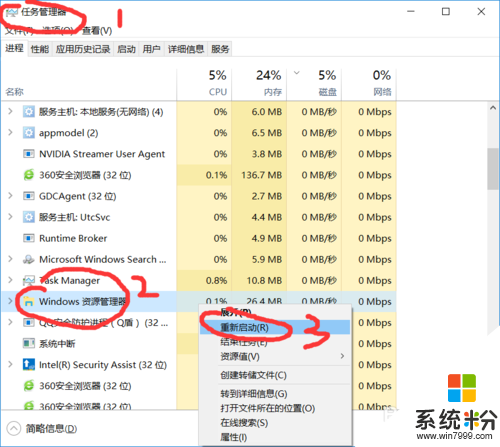
解决方法2:
1、如果想从根源上解决问题,以下方法可供参考。
可以选择关闭家庭组,
依次打开
控制面板---管理工具---服务,
找到HomeGroup Listener和HomeGroup Provider,禁用。
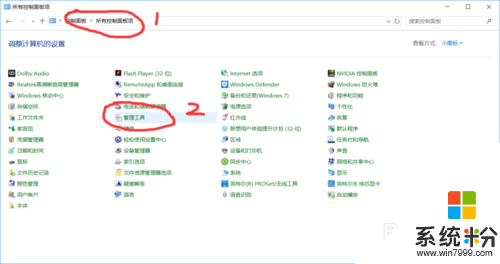
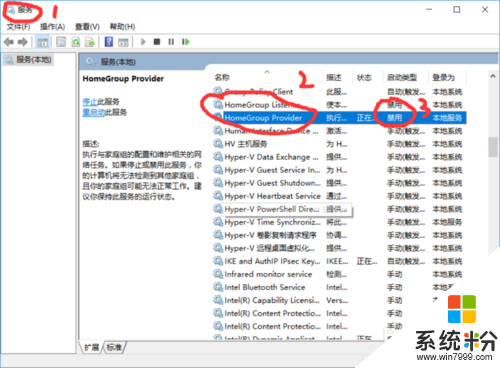
2、关闭windows search。
依次打开
控制面板---管理工具---服务---Windows Search,禁用。
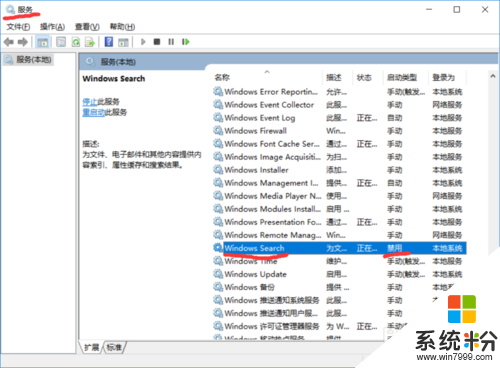
3、关闭磁盘碎片整理、自动维护计划任务。
依次打开
磁盘C---属性---工具---对驱动器进行优化和碎片整理---优化---更改设置---取消选择按计划运行。
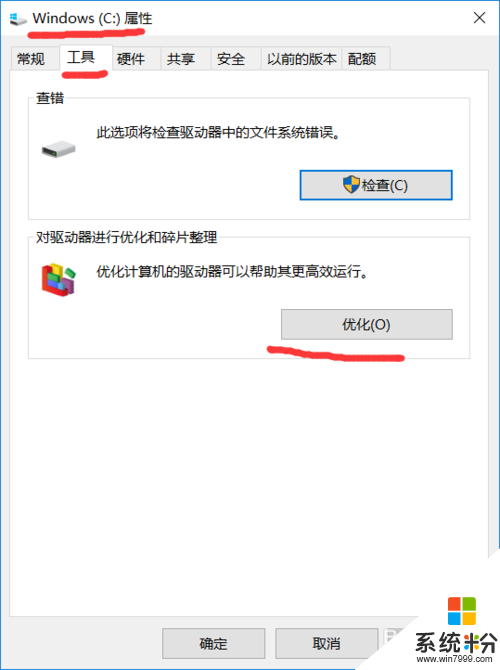
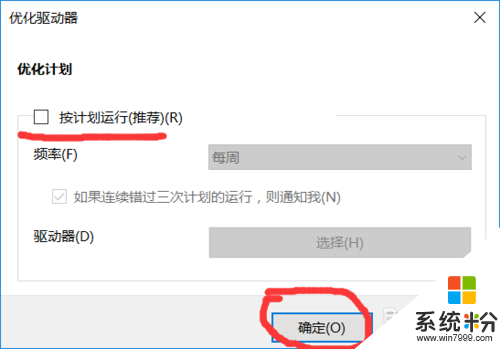
4、清理Windows.old文件夹。
依次打开
C盘---右键---属性---磁盘清理---勾选所有复选框---确定清理。
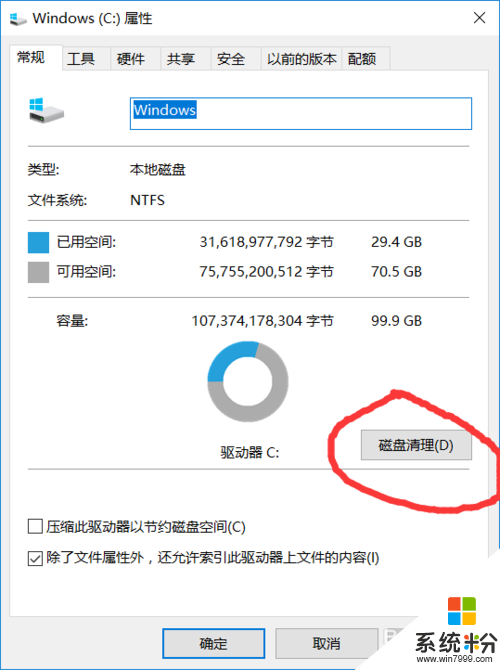
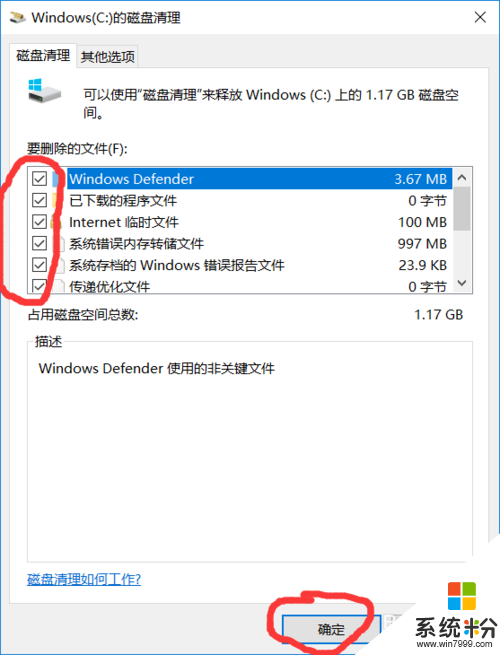
5、关闭ipv6。
依次打开
控制面板---网络共享中心---更改适配器设置---网络连接---以太网---属性---取消 ipv6---确定 。
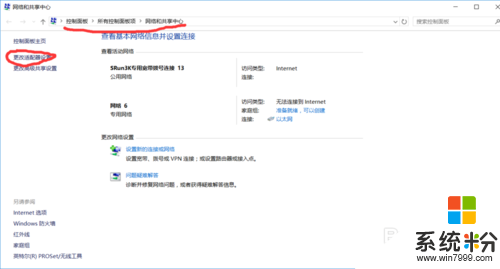
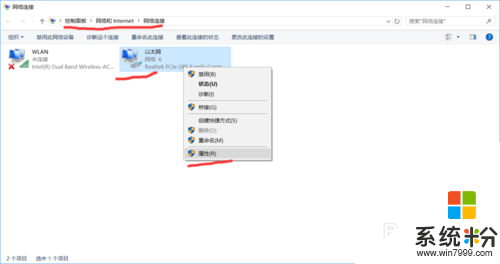
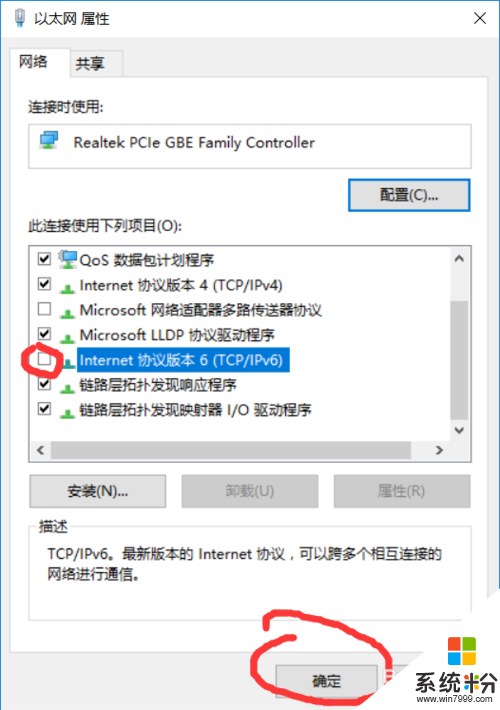
6、关闭特效。
依次打开
此电脑---属性---高级系统设置---性能---设置---视觉效果---关闭淡出淡入效果---确定。
大致就是这些,希望可以帮到大家。
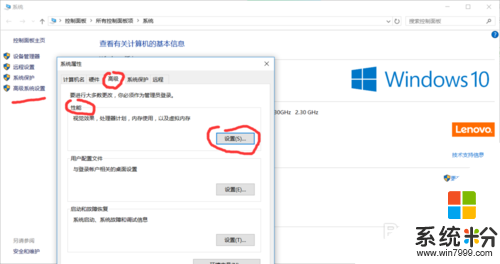
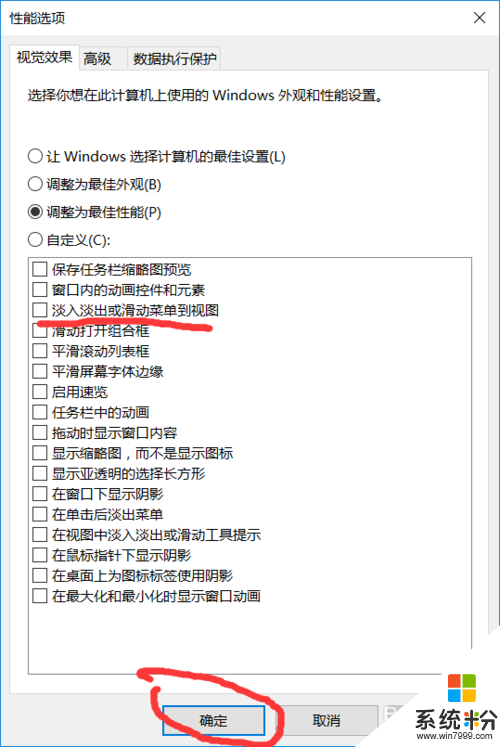
【win10系统磁盘占用100%怎么解决】这就跟大家分享完了,还有其他的电脑操作系统下载后使用的疑问,或者使用技巧需要理解的话,欢迎上系统粉查看解决的方法。