win10电脑自动关机怎么设置|win10系统设置自动关机的方法
发布时间:2017-01-23 17:11:38 浏览数:
最近很多人都升级了wi10系统,作为一个新系统很多功能都有待去发现。那么win10电脑自动关机怎么设置?下文小编就分享了win10电脑自动关机的设置方法,希望对大家有所帮助。
win10系统设置自动关机的方法:
在开始菜单的搜索栏输入计划任务,然后就会自动搜索到计划任务程序。点击这个地方
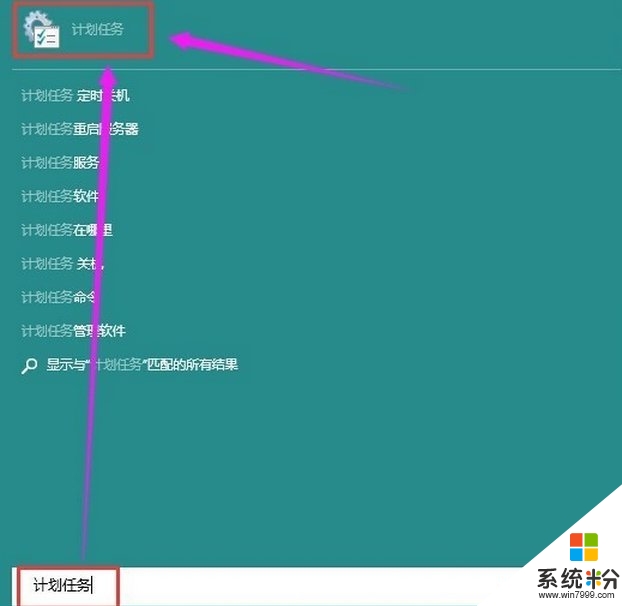
进入计划任务程序的窗口后点击操作,然后再点创建基本任务。
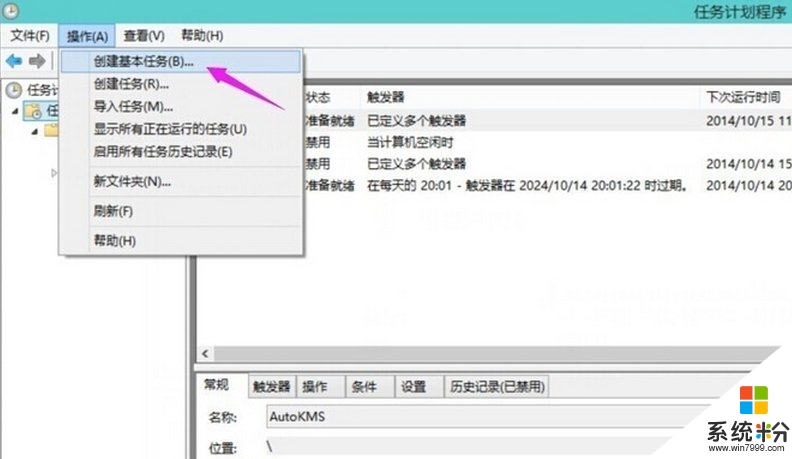
创建一个计划任务,输入名称,描述然后下一步
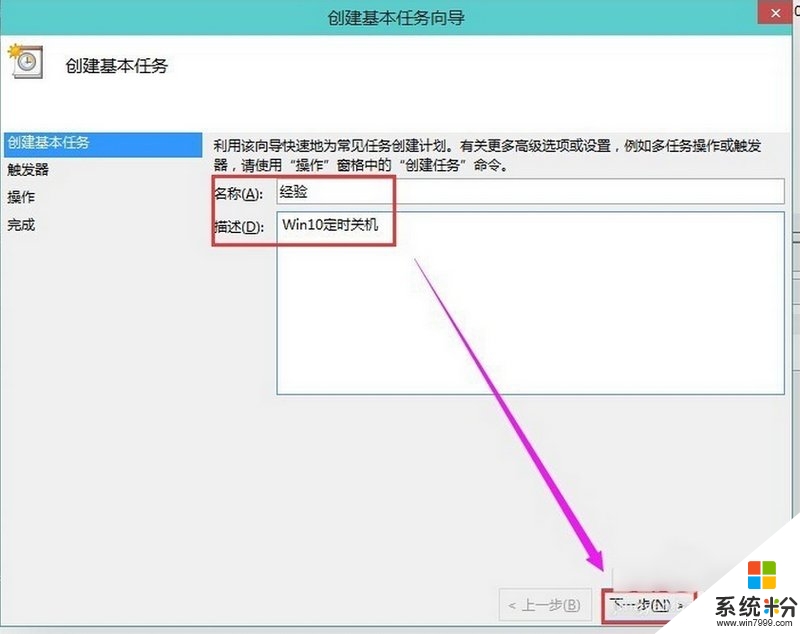
希望任务何时开始,如果是家庭的电脑使用每天是最后的。服务器就要看需要求设置执行任务的时间点。下一步。
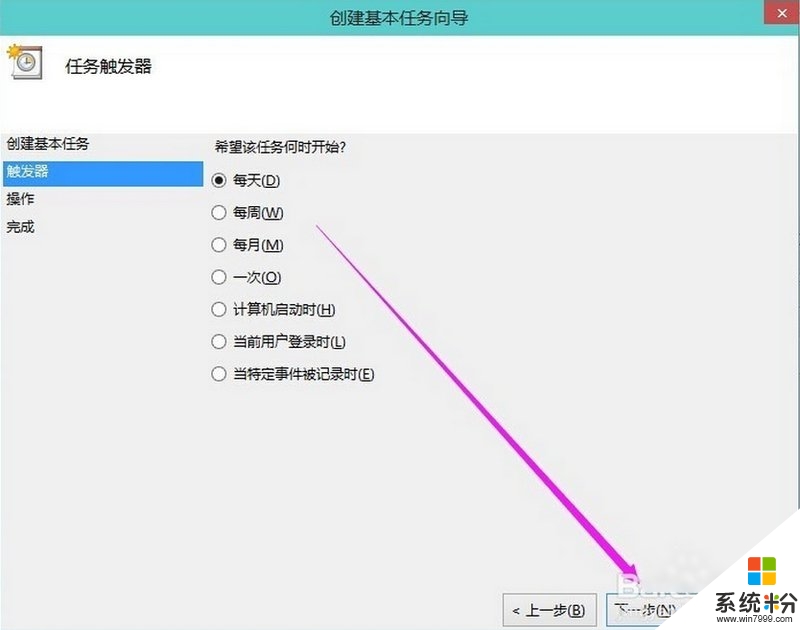
开始设置一个你要关机的时间点。设置每隔多久会完成关机这个动作。然后再下一步
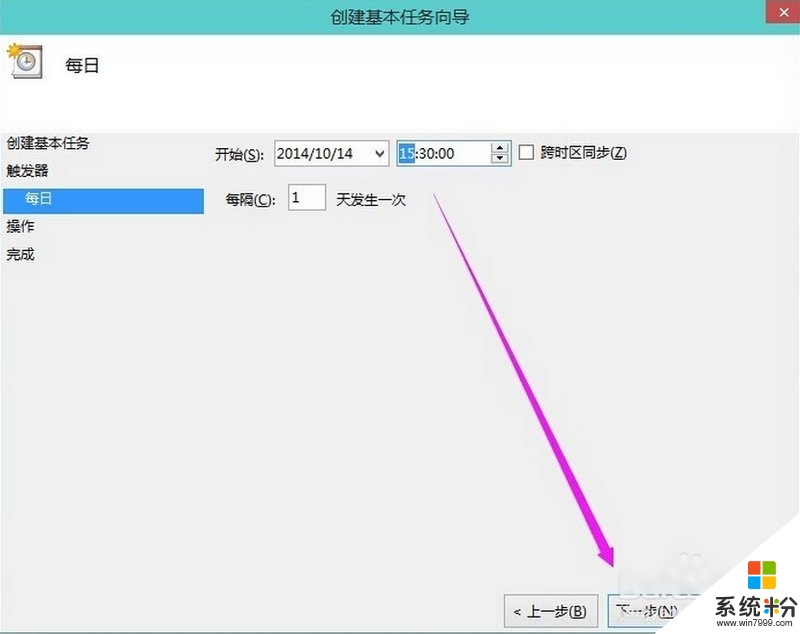
启动程序,下一步
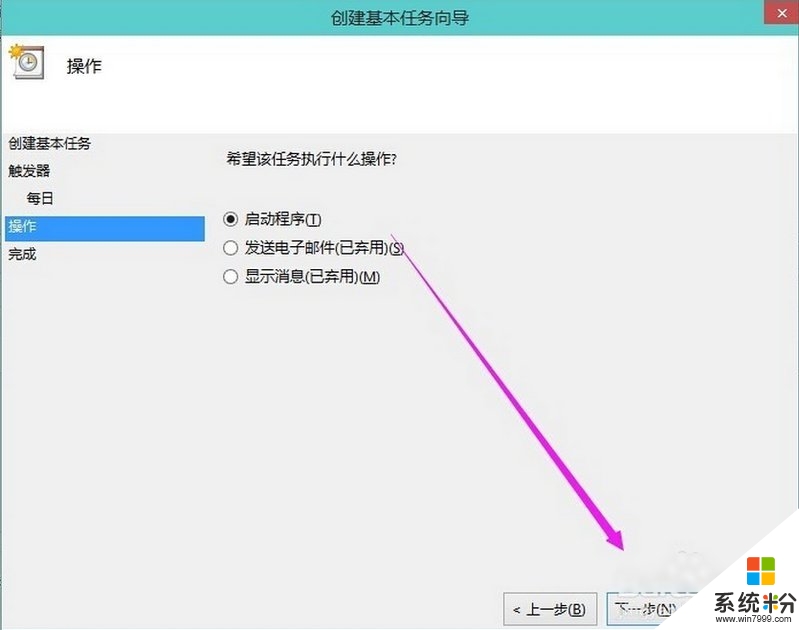
选择关机程序 C:\Windows\System32\shutdown.exe在后面的参数中加-s,再点击下一步。
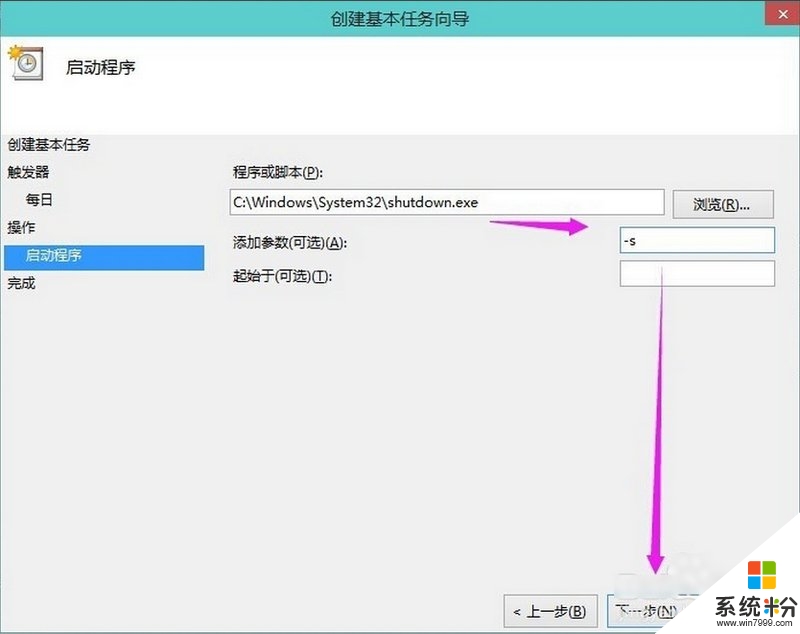
创建成功后,会在设置的那个时间点自动完成关机这个任务。最后完成就可以了。
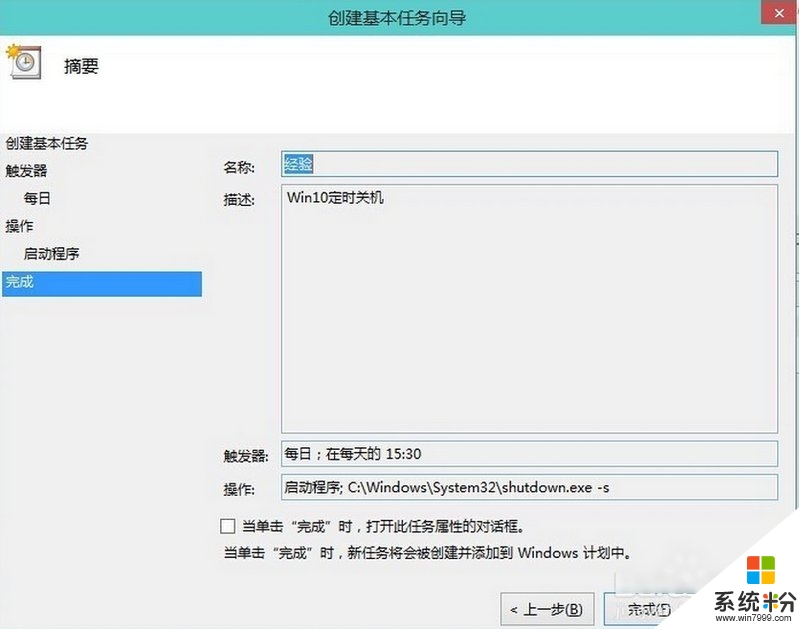
以上的步骤就是【win10电脑自动关机怎么设置】的全部内容,经常有用户遇到这样的疑问,有需要的话可以分享出去。如果大家还有其他的windows系统下载后的操作疑问的话,欢迎上系统粉查看。