win10任务管理器怎么使用【图文教程】
发布时间:2017-01-22 17:28:15 浏览数:
任务管理器在win7,win8中相当受欢迎。,用户控制器在win10中,他不只是一个任务管理器,它还是系统监控器,启动项管理,历史记录查看器。win10任务管理器怎么使用?且看以下教程。
具体方法如下:
1、启动任务管理器
启动任务管理器有很多的方法,也许最快的方法是右键单击任务栏中的空白区域,然后从上下文菜单中“任务管理器”选项。
你也可以选择按Ctrl + Shift + Esc键的键盘快捷键,或者是按Ctrl + Alt + Del 键
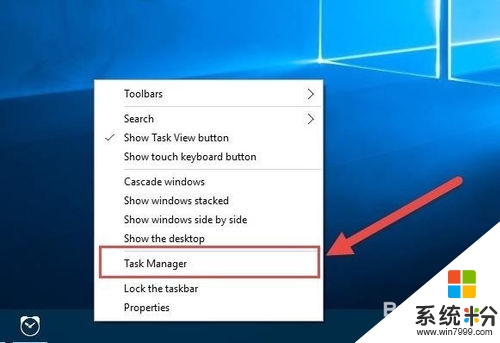
2、任务管理器的主要职责是作为一个任务管理器。 使用它通过点击您要结束的程序,并选择结束你的计算机上的程序“结束任务”。
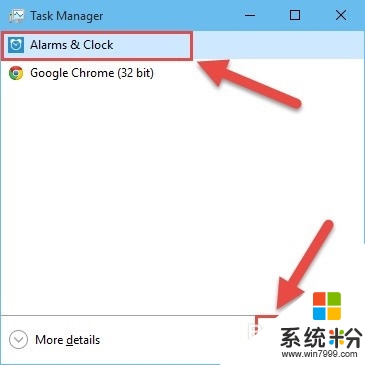
3、挖掘任务管理器
要发挥任务管理器的更多功能,只需单击详细信息按钮召唤任务管理器的先进用户界面。 要恢复到简化视图,只需点击“较少的详细信息”按钮。
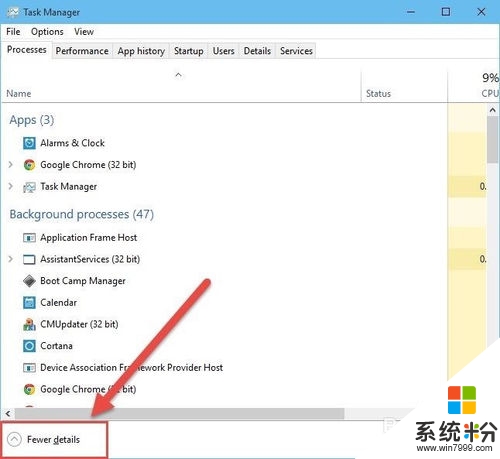
4、你也可以看到CPU, 内存 , 磁盘和网络使用情况。
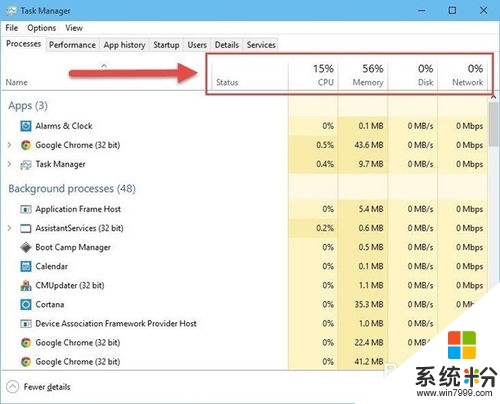
5、性能监视器
单击性能选项卡上,将出现性能监视器。 在这里,你可以为CPU,内存,磁盘和网络使用情况查看现场丰富多彩的图形。 您还可以查看其他有用的系统信息
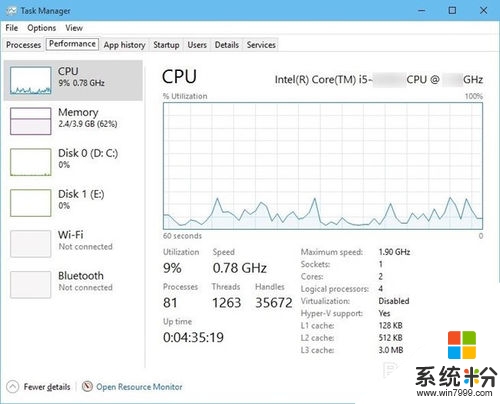
6、在任何图表或侧边栏上的双击将任务管理器只显示图形或分别侧边栏。 在图形或侧边栏再次双击带回常规任务管理器视图。
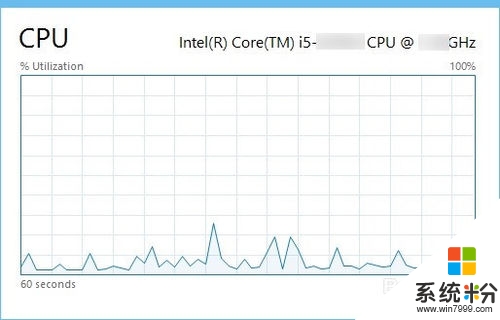
7、应用历史记录
这是一个简单的功能。 它只是显示的历史资源使用情况。
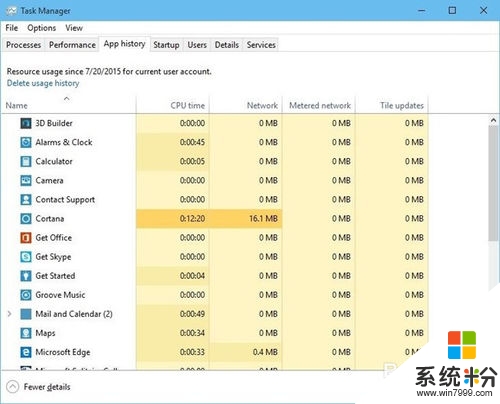
8、启动管理器
这下一个是一个非常有用的功能。 启动选项卡可以让你看到在登录时自动运行什么程序。也可以禁用启动项
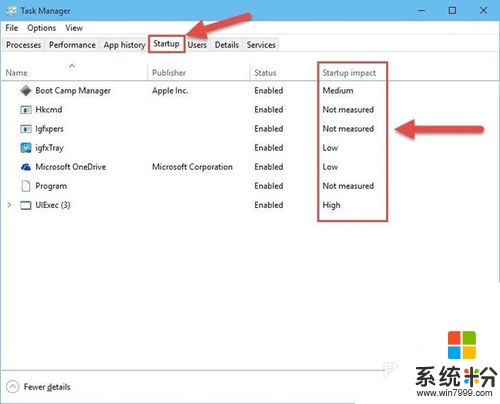
【win10任务管理器怎么使用】大家知道是怎么一回事了吧,按照上述的教程步骤来设置就能解决问题。还有其他的windows下载使用的疑问的话,都欢迎上系统粉官网查看。