mac如何连接蓝牙鼠标键盘|mac连接蓝牙鼠标键盘的方法
发布时间:2017-01-20 11:43:40 浏览数:
mac怎么连接蓝牙鼠标键盘方法 Mac如何连接蓝牙鼠标怎么操作 很多刚刚使用Mac的新手对于Mac的使用还不是很熟练,一些基础常识了解后可能都还没上手,更不用说连接外部设备。那么mac如何连接蓝牙鼠标键盘?今天小编就位大家带来Mac连接蓝牙鼠标的教程。
mac连接蓝牙鼠标键盘的方法:
1、首先我们将MagicMouse的开关打开,其他品牌的鼠标也一样,将开关打开即可。

2、在Mac右上角可以看到蓝牙标志,如果图标是灰色状态,请先打开Mac的蓝牙功能,打开后可以看到“蓝牙偏好设置”。
3、进入蓝牙设置页面,等待1~2分钟就可以搜索到苹果MagicMouse名字的蓝牙设备了,因为苹果的蓝牙是开启后自动进入配对状态,如果其他品牌的蓝牙鼠标可能需要按住特定按键才能开启蓝牙配对。这里就不一一赘述。
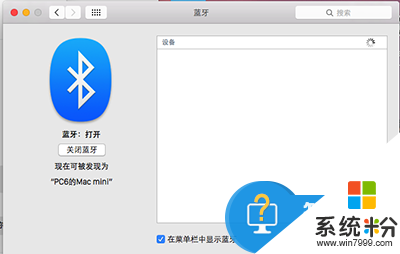
4、发现蓝牙鼠标后,点击配对即可,蓝牙鼠标就连接成功了!
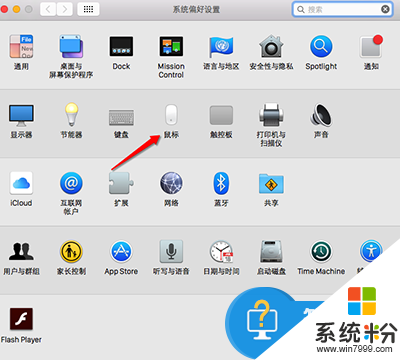
5、你还可以进入“系统偏好设置”——“鼠标”选项进行鼠标指针跟踪速度,点按速度等设置,如果是MagicMouse,还有相关触控手势可以设置。
【mac如何连接蓝牙鼠标键盘】按照上述的步骤来设置就是了,还有其他的新的电脑操作系统下载后使用疑问,或者官方电脑系统下载安装问题都欢迎上系统粉官网查看。