win10如何开启bash命令|win10开机bash命令的方法
发布时间:2017-01-17 14:12:28 浏览数:
现在,在新版的 Windows 10 操作系统中,即使没有使用 Linux 系统或者 Mac OS,也能够用上 Bash 了。不过,这项功能在默认情况下是没有安装和开启的,需要我们手动将其打开。那么win10如何开启bash命令?且看以下教程。
win10开机bash命令的方法:
1、首先,右击屏幕左下角的 Win 徽标,再在右键菜单中点击“控制面板”。
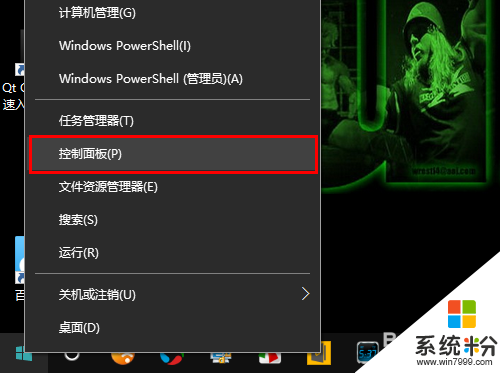
2、在控制面板中点击“卸载程序”。
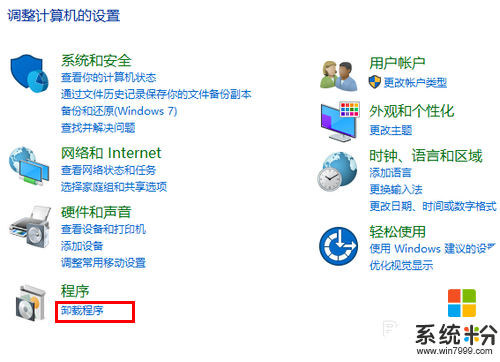
3、在卸载或更改程序中,点击窗口左侧的“启用或关闭 Windows 功能”。
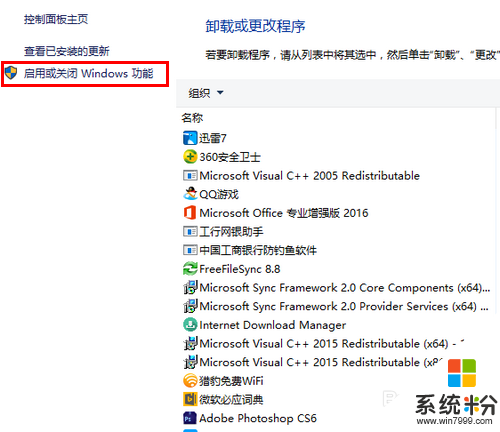
4、稍等片刻,等系统自动应用所作的更改后,点击下方的“立即重新启动”按钮。
注意,在系统重启前,如果你之前同时打开了文档或正在进行其他工作,请先保存好你的文档或工作,以免造成千万不必要的损失。
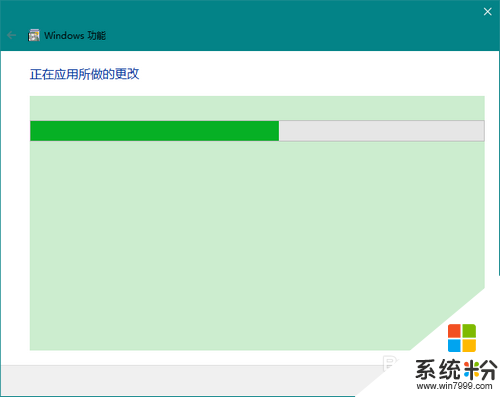
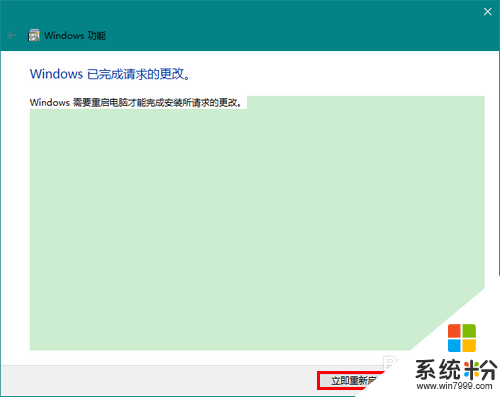
5、重启之后,用鼠标左键点击屏幕左下角的 Win 徽标,再在弹出的菜单中点击“设置”图标。
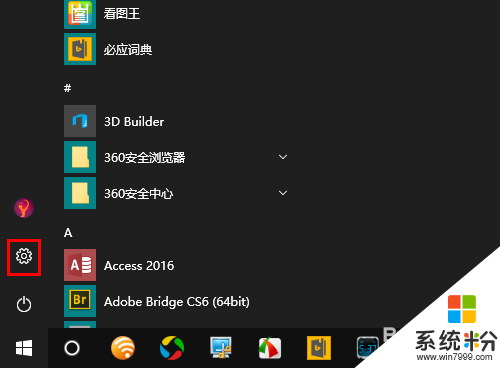
6、在 Windows 设置中点击“更新和安全”。
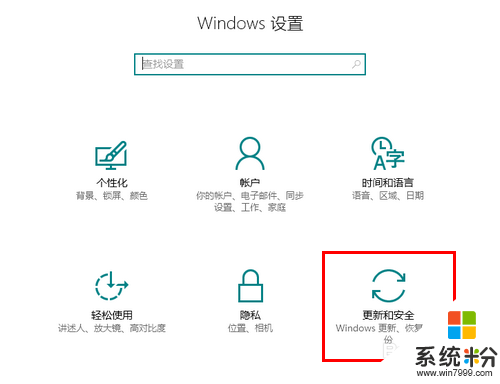
7、然后,先转到“针对开发人员”选项卡,再在右侧选择“开发人员模式”。
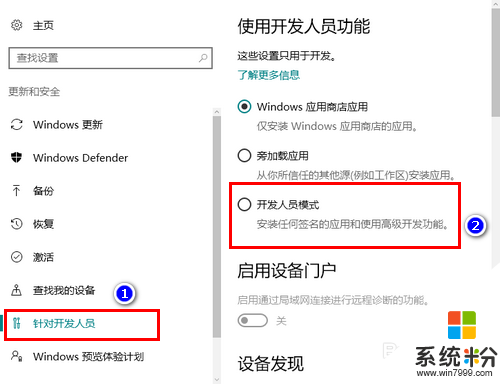
8、切换到开发人员模式后,再按下键盘上的快捷键 Win+R,然后在运行窗口中输入 cmd,回车。
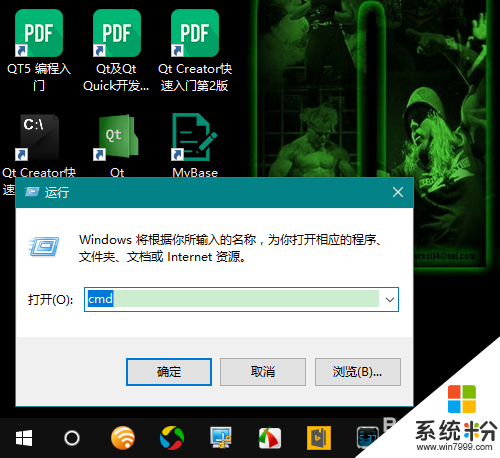
9、最后,在命令行窗口中输入 bash 并回车就可以了。
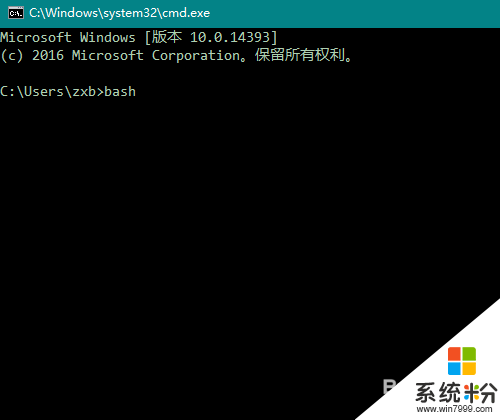
关于【win10如何开启bash命令】还有疑问的话,可以参考上述的教程来设置。其他的电脑系统下载后使用的疑问,欢迎上系统粉官网查看解决的方法。