win10如何查看电脑配置|win10电脑配置查看的方法
发布时间:2017-01-12 14:48:17 浏览数:
现在很多人都在用Win10电脑,在你买电脑的时候就需要看清电脑配置到底怎么样,懂得查看电脑配置是有好处的。下面是小编收集的关于win10如何查看电脑配置的内容,希望对你有所帮助。
win10电脑配置查看的方法:
看看Win10系统桌面上有没有“这台电脑”图标,没有可以在桌面的空白处点击鼠标右键,选择“个性化”--->“更改桌面图标”,然后将计算机选中,如下图所示。
具体显示Win10桌面图标参考这里:http://jingyan.baidu.com/article/c843ea0b81106d77921e4a7d.html
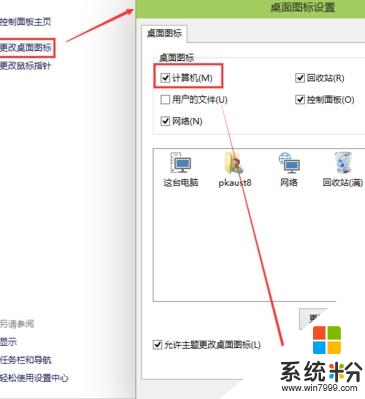
把这台电脑显示在桌面上后,右键这台电脑,选择弹出列表的属性,如下图所示。
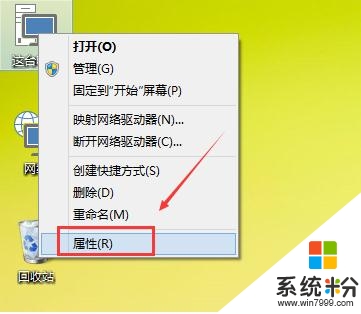
在系统窗口里,可以查看到电脑的基本硬件信息。像CPU,内存大小,安装操作系统等等信息。如下图所示。
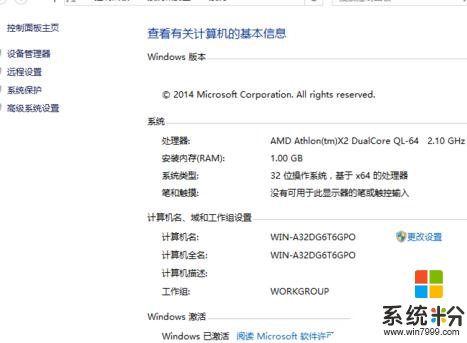
还是点击系统窗口左边的“设备管理器”,就可以查看比较全面的电脑硬件信息了。如下图所示。
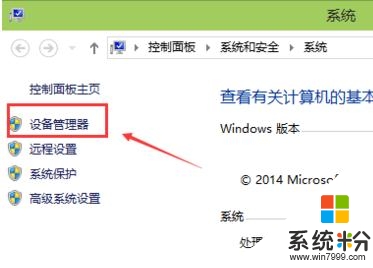
点击打开设备管理器对话框,在这里可以查看CPU,声卡,网卡,显卡,键盘,处理器等等硬件信息。如下图所示。
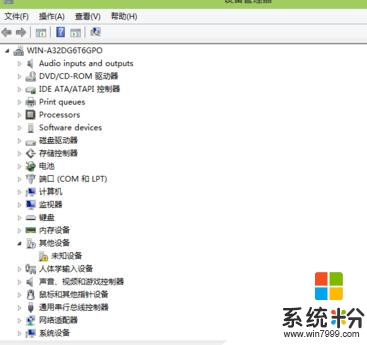
右键桌面这台电脑,选择管理,就可以打开查看硬盘容量等信息的入口了,如下图所示。
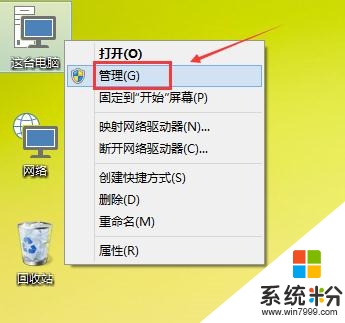
在计算机管理对话框里,点击存储下面的磁盘管理,即可查看当前电脑的磁盘信息了。如下图所示。
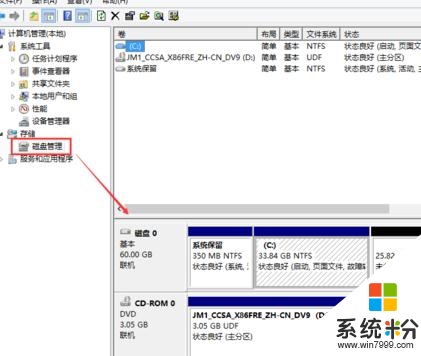
看完以下关于【win10如何查看电脑配置】的教程,相信大家就知道解决的方法了。还有其他的电脑系统下载后使用的疑问,或者是电脑安装系统下载后使用技巧需要了解的话,欢迎上系统粉查看。