win10怎么设置pin码|win10设置pin码的方法
发布时间:2016-12-29 16:42:22 浏览数:
PIN是Personal Identification Number 的首字母缩写,翻译为“个人标识码”。早期PIN主要用于手机设备,现在新版的Windows系统中也引入了PIN码机制。下面就跟大家说说win10怎么设置pin码。
win10设置pin码的方法:
解决方法1:
1、单击桌面左下角的【开始】按钮,打开开始菜单,点击左下角的【设置】,步骤截图如下所示:
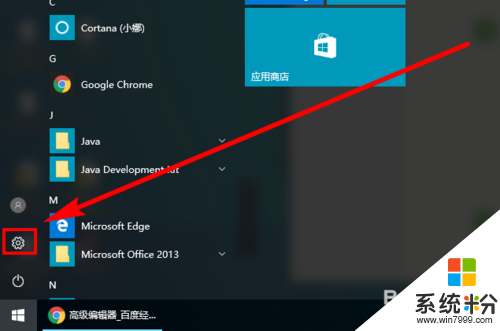
2、在【设置】面板中找到并点击【账户】,步骤截图如下所示:
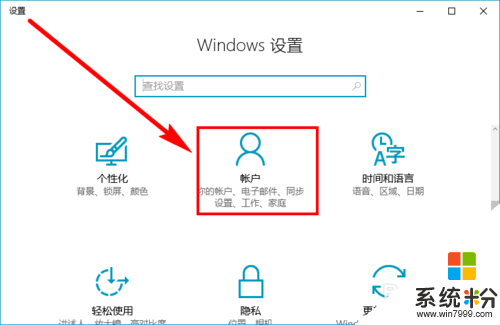
3、点击右侧导航栏中的【登录选项】,步骤截图如下所示:
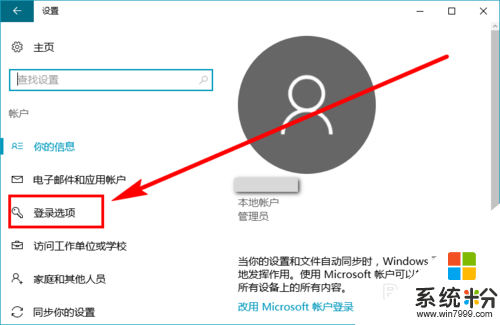
4、可以看到PIN下面的【添加】按钮是灰色不可用状态,这是因为要设置PIN码,必须先设置密码,点击密码下面的【添加】按钮,步骤截图如下所示:
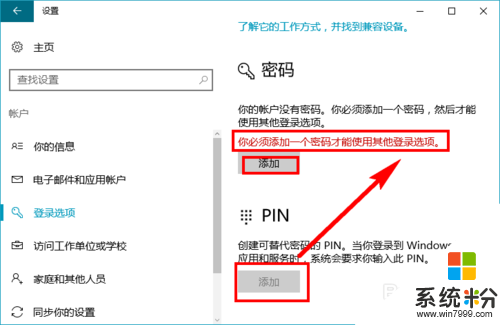
5、输入密码和密码提示信息,点击【下一步】,步骤截图如下所示:
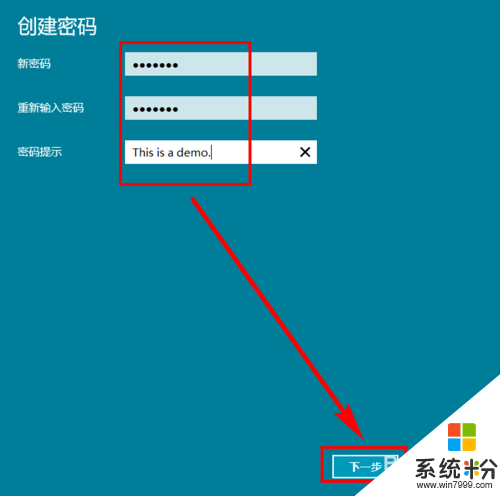
6、提示下次登录时需要输入设置的密码,点击【完成】,步骤截图如下所示:
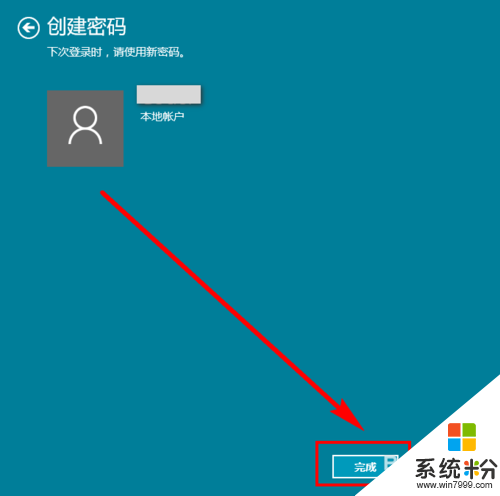
7、可以看到现在PIN码下面的【添加】按钮变成了可用状态,点击【添加】,步骤截图如下所示:
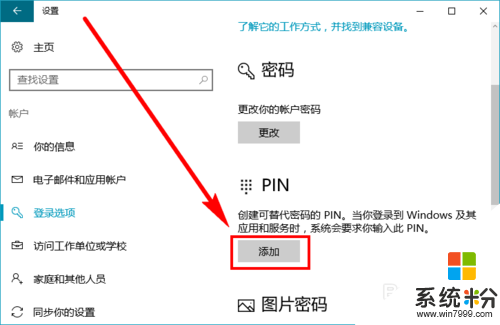
8、首先要验证账户密码,输入密码后点击【确定】,步骤截图如下所示:
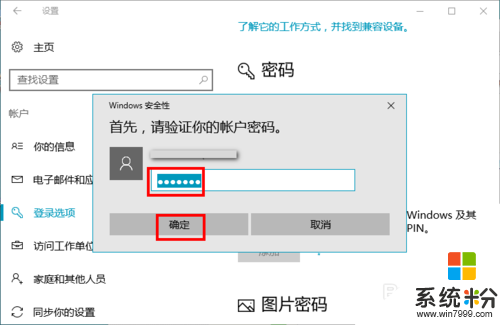
9、输入要设置的PIN码,然后点击【确定】按钮,步骤截图如下所示:
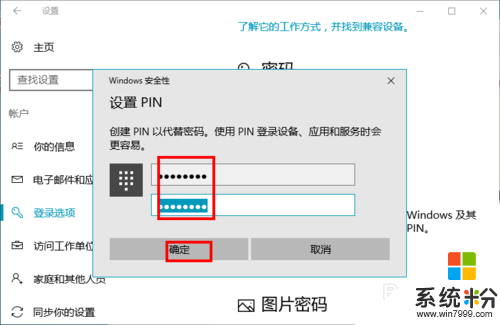
解决方法2:
1、当下次登录系统时,会看到输入框下面的多了一个【登录选项】,步骤截图如下所示:
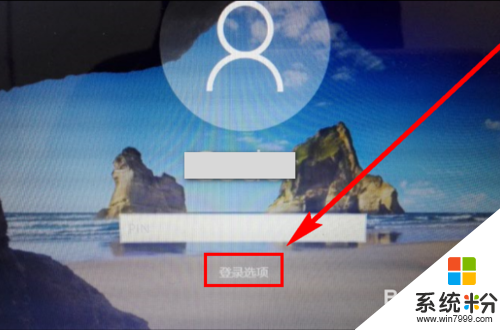
2、点击【登录选项】,可以看到有两个可选项,一个就是密码,另一个是PIN码,选择任意一个都可以登录系统,步骤截图如下所示:
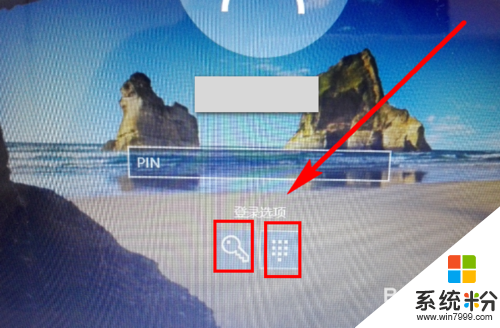
不知道【win10怎么设置pin码】的话,按照以上的内容来设置即可。还有其他的类似问题或者电脑系统下载后安装使用的疑问都欢迎上系统粉查看解决的方法。