win10怎么通过幻灯片模式关机【图文教程】
发布时间:2016-12-26 15:40:16 浏览数:
win10中其实有很多有趣的设置方法,今天我们就像手机一样,给电脑一个关机按钮。下面就一起看看解决的方法。
具体方法如下:
1、右键选择新建快捷方式。
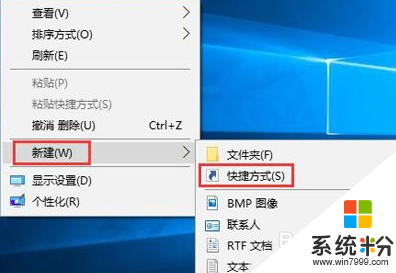
2、在对话框内输入
“%windir%\System32\SlideToShutDown.exe”
引号内内容
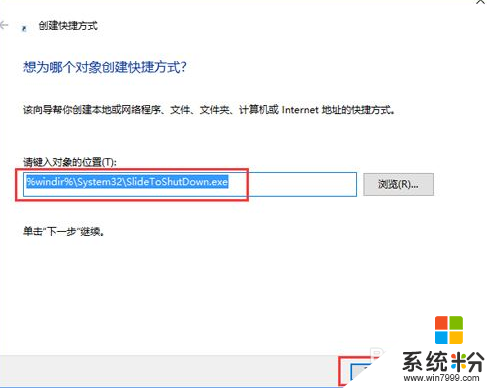
3、点击下一步,起一个名字(比如“关机”)
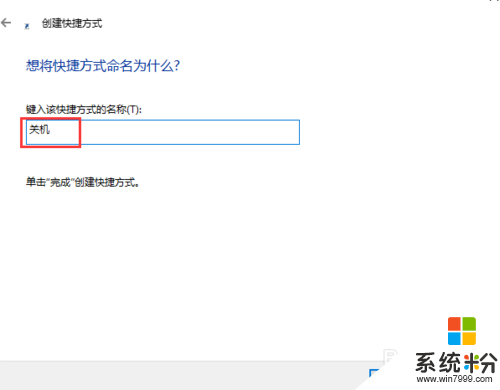
4、之后点击完成,在桌面就会显示一个快捷方式,就是我们刚才新建的快捷方式。

5、然后右键关机选择属性
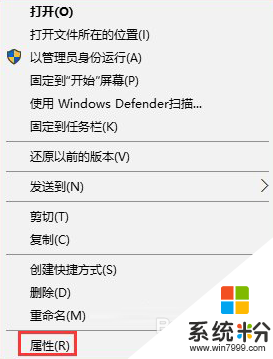
6、选择“更换图标”,选取自己喜欢的一个图标之后点击保存
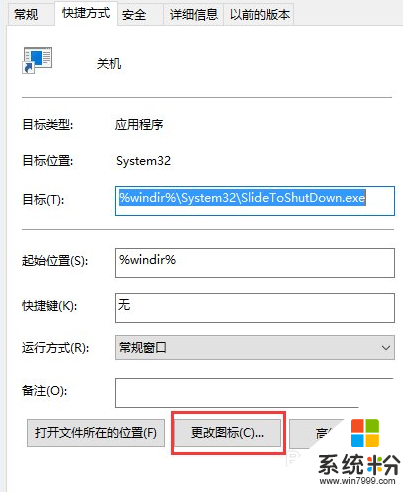
7、这些图标可以随意选择。
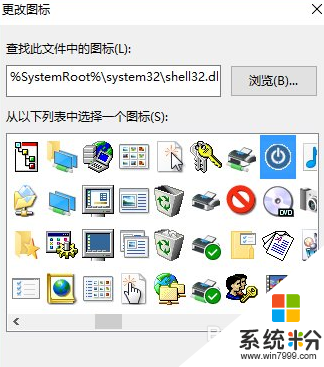
8、今后只要点击这个按钮,电脑就实现关机了,是不是很方便呢?

参考以上的方法大家就知道【win10怎么通过幻灯片模式关机】了,觉得教程有用的话,可以分享给身边有需要的小伙伴,或者有其他的ghost操作系统下载后使用的疑问,建议上系统粉查看解决的方法。