win7系统怎么建立宽带|win7建立宽带的方法
发布时间:2016-12-22 14:42:41 浏览数:
总有客户询问嘟嘟该如何建立宽带连接,嘟嘟总结了一下,现在用W7系统的还是普遍多一些,XP系统的比较好建立,下面IU跟大家说说win7系统怎么建立宽带。
电脑系统下载推荐:微软win7系统下载
具体方法如下:
1、打开网络共享中心
在电脑右下角,有个如图图标,点击,就会看到有个“打开网络和共享中心”,字样,点击开来。

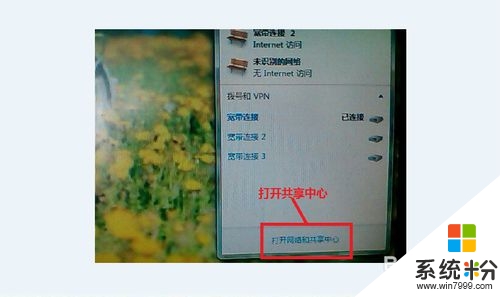
2、找到新的连接
进入网络共享中心后,就会看到更改网络设置,里面有个“设置新的连接或网络”,点击,就会看到如图所示,出现“选择一个新的连接项目”,点击。
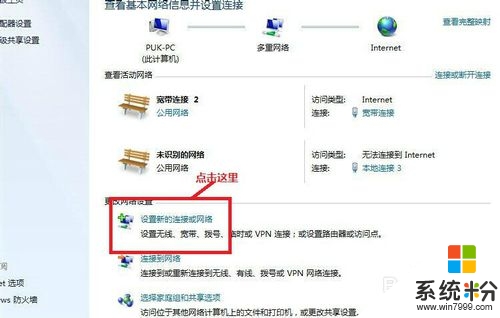
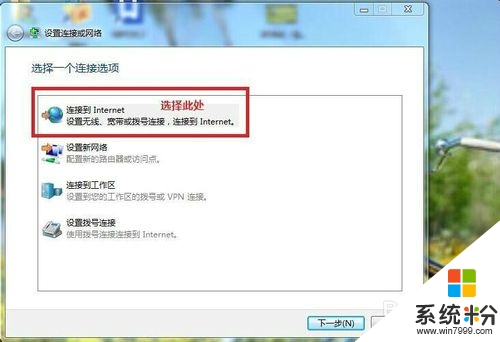
3、设置新的连接
选择好新的连接项目后,点击下一步,进入,再次选择建立新的宽带连接,然后点击下一步,选择宽带(PPPOE)(R),点击。
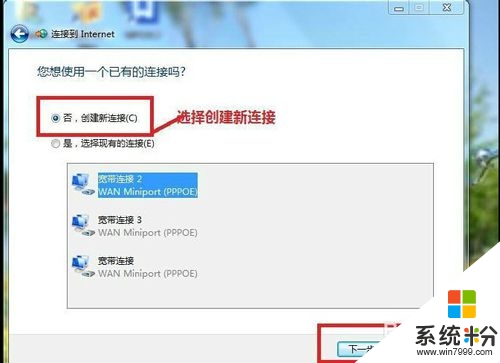
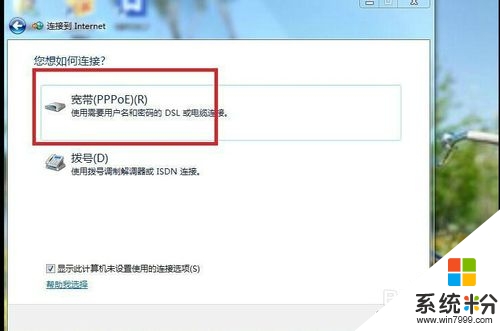
4、建立新的连接
进入此选项时,您的宽带连接就快要完成了,不用在用户与密码里面输入任何信息,直接把你所建立的宽带连接起个名字就好了,以便于自己用的时候方便查看。
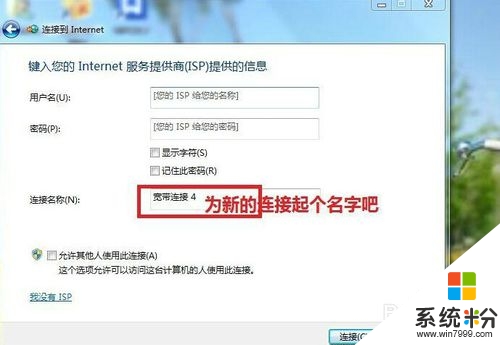
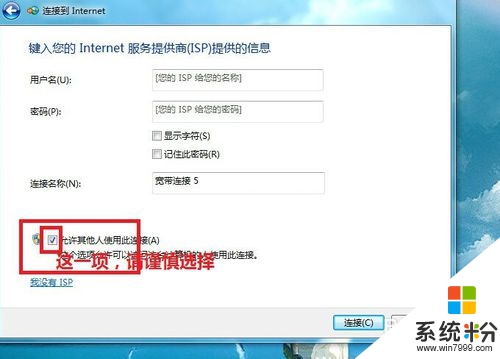
5、保存在桌面上
新的宽带连接已经建立成功了,现在要做的,就是查看您的建立是否正确,并查看是否保存成功.如果您已经有了一个宽带连接,那么您的电脑肯定会提示您错误813,那只是表明您的宽带连接已经连接上,想要使用新的宽带连接,那就把原来的宽带连接退出并删除就可以了。
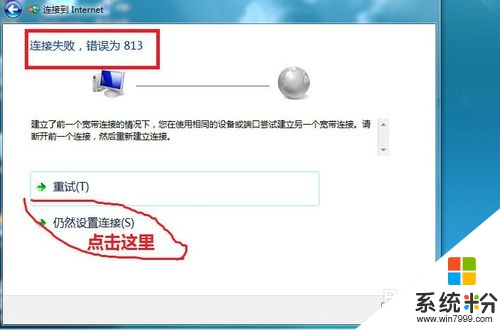
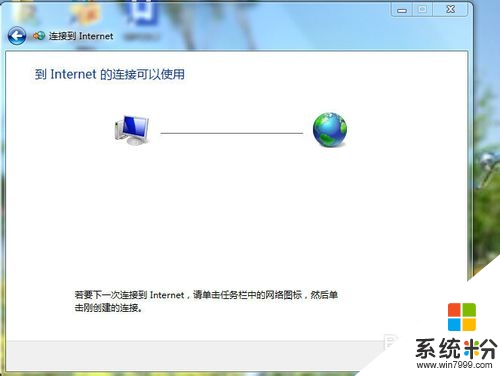
6、重新启动电脑
恭喜您,新的宽带连接设置成功了,再次点击您的电脑右下角,查看一下您的建立,是不是成功了啊?那么,建议您最好重新启动一下您的电脑,看一下刚才建立的宽带连接是否好用,就可以了。
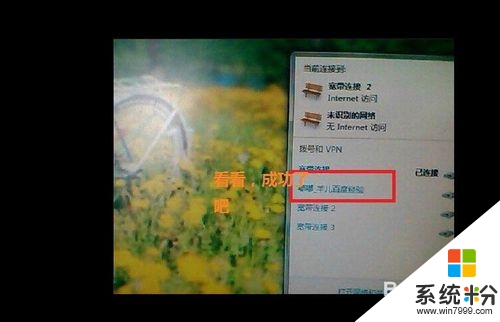
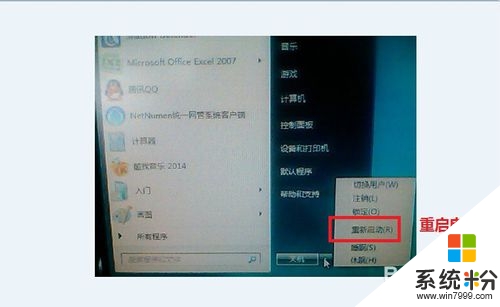
【win7系统怎么建立宽带】大家知道是怎么一回事了吧,按照上述的教程步骤来设置就能解决问题。还有其他的windows下载使用的疑问的话,都欢迎上系统粉官网查看。