win7系统创建宽带连接需要哪些步骤,win7创建宽带连接的方法
发布时间:2016-03-29 14:48:36 浏览数:
win7系统在桌面找不到宽带连接怎么办,这样一来我们要连接宽带就没那么方便了,那么win7系统创建宽带连接需要哪些步骤?接下来小编就跟大家说说创建的方法。想尝试win7系统的用户欢迎点击ghost win7系统下载。
win7创建宽带连接的方法:
1、点击桌面左下角的开始,然后在右侧点击“控制面板”。
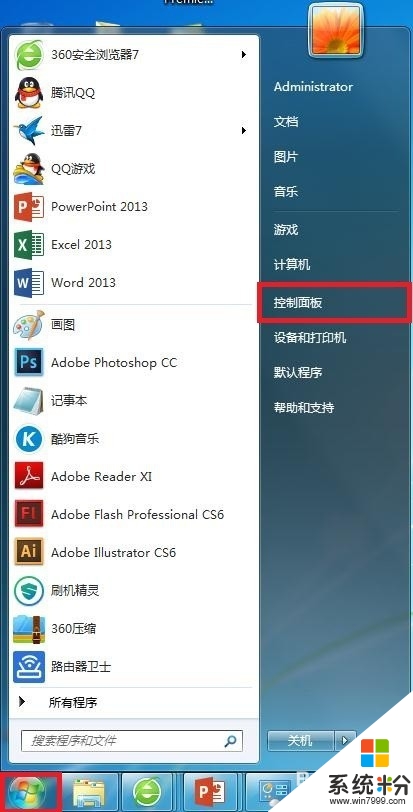
2、在控制面板中找到“网络和共享中心”,点击进入。
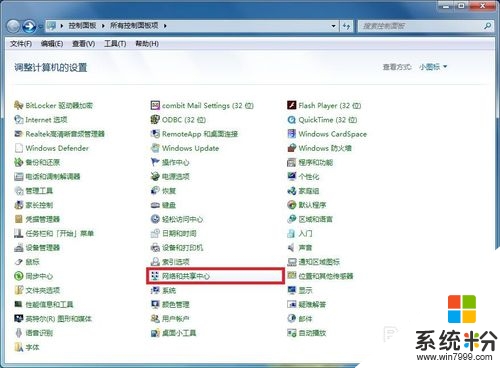
3、点击“设置新的连接或网络”。
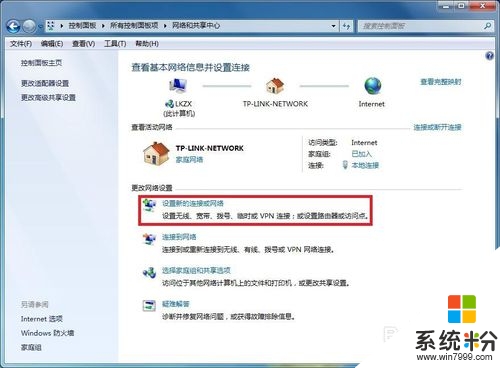
4、选择“连接到Internet”,下一步。

5、点击“仍要设置新连接”。
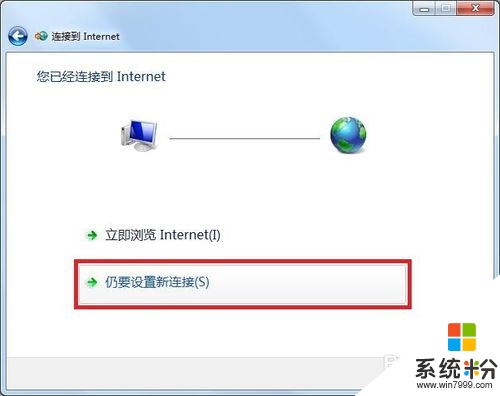
6、勾选“否,创建新连接”,下一步。
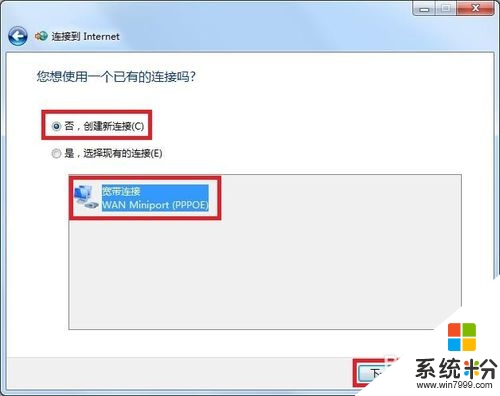
7、点击“宽带(PPPoE)(R)”。
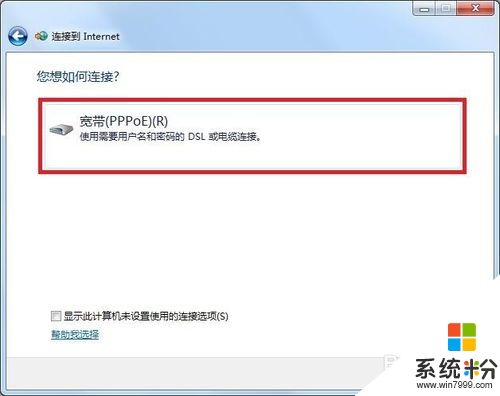
8、输入宽带账号和密码,可勾选记住密码,方便下次登录。
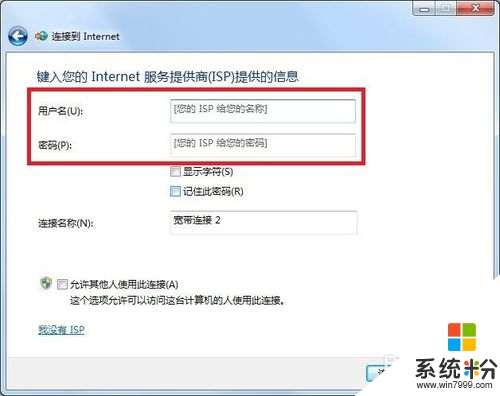
9、回到网络和共享中心界面,点击左侧的“更改适配器设置”。
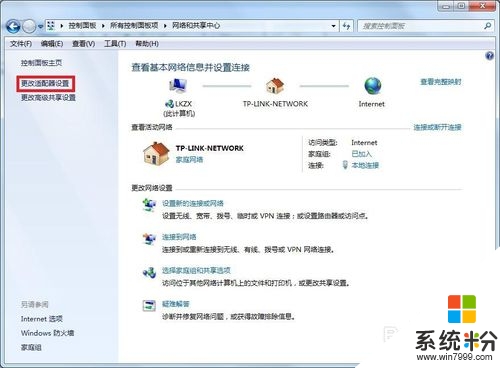
10、在此可以查看网络连接,右键点击宽带连接,选择“创建快捷方式”。
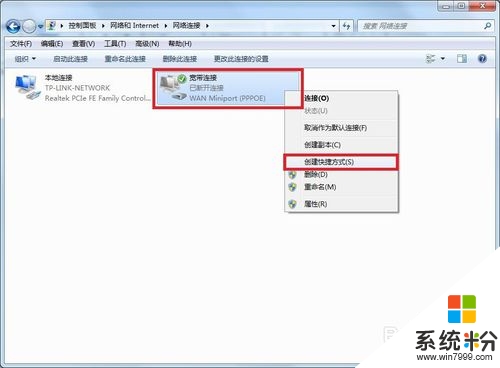
11、选择后会出现一个提示,点击是,将快捷方式创建到桌面上。

win7系统创建宽带连接需要的步骤如上,只要按照上述的步骤大家就可以顺利完成宽带连接的创建。更多win7系统实用技巧欢迎上系统粉查看:https://www.win7999.com/