win10如何设置节电模式|win10设置节电模式的方法
发布时间:2016-12-06 15:08:30 浏览数:
现在,很多人都将自己的电脑升级成了win10系统。而不少人发现,Win10十分耗电。那么win10如何设置节电模式?小编就为大家带来Win10设置节电模式图文步骤,一起来看看吧。
win10设置节电模式的方法:
一、打开操作中心,点击所有设置;
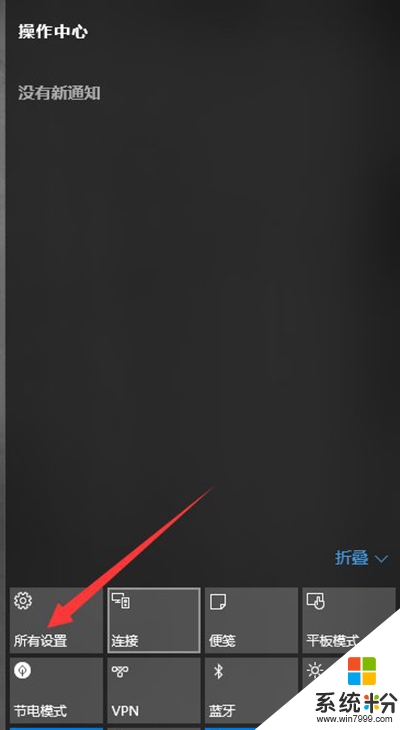
二、点击系统;
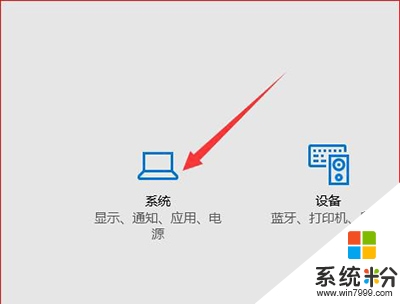
三、点击节电模式;
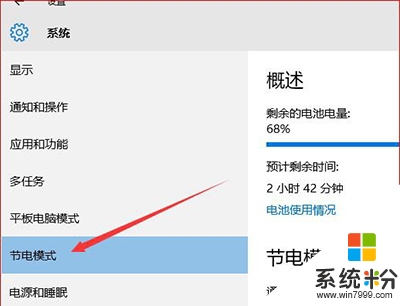
四、可以自定义当电池电量低于多少时自动进入节电模式,并且可以设置当处于节电模式中可以允许哪些程序任然可以推送和通知消息。
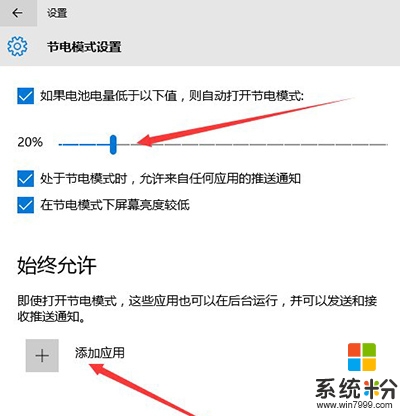
以上就是【win10如何设置节电模式】的全部内容,出现相同情况的用户不妨参考以上内容操作试试,希望这篇分享能帮助到大家。还有其他的电脑操作系统下载后使用的技巧需要了解的话,欢迎上系统粉官网查看。