win10无线网卡驱动怎么卸载|win10无线网卡驱动卸载的方法
发布时间:2016-11-28 15:03:31 浏览数:
看到有网友问“Win10 如何卸载无线网卡的驱动程序”,可能是受Win10刚发布时出现的和部分电脑无线网卡不兼容情况所影响,问这个问题的朋友还有不少,今天小编就和大家聊一聊win10无线网卡驱动怎么卸载。
win10无线网卡驱动卸载的方法:
1、Windows系统对电脑外设的管理都是放在一起的,就是【设备管理器】。
进入【设备管理器】有好几种方法,这里我啰嗦一下。
第一种,右键【此电脑】--->【管理】,图示如下:
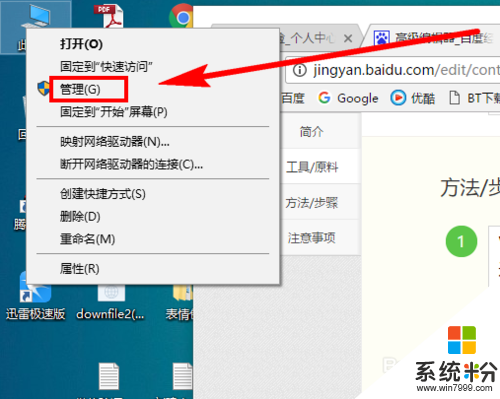
2、在左侧导航栏中,即可找到【设备管理器】,图示如下:
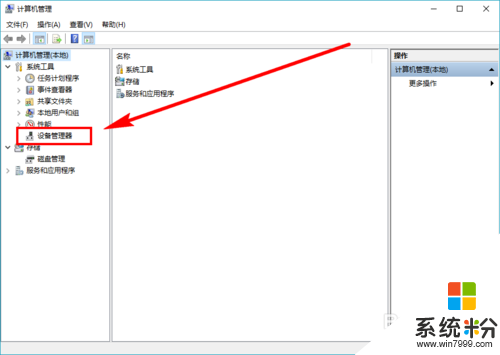
3、第二种,使用超级菜单打开。
右键(注意是右键,不是左键)开始按钮,打开超级菜单,即可找到【设备管理器】,图示如下:
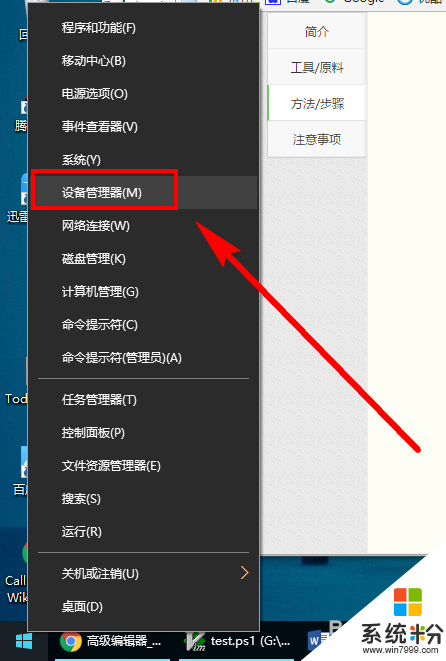
4、第三种,使用【运行】打开。
按【Win + R】快捷键,打开【运行】对话框,图示如下:
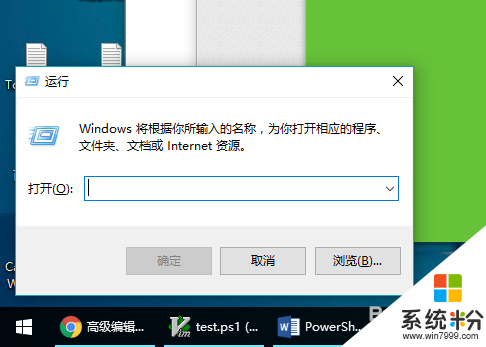
5、在【运行】中输入命令【devmgmt.msc】,按回车键即可打开【设备管理器】,图示如下:
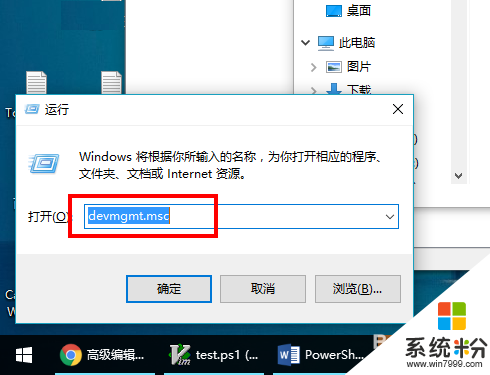
6、进入【设备管理器】中,找到【网络适配器】 ,网络适配器就是俗称的网卡,当然这里包含了很多的虚拟网卡。图示如下:
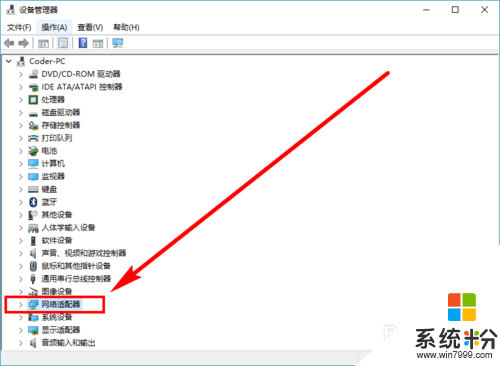
7、找到无线网卡(Wireless,表示无线),右键无线网卡,选择“卸载”即可卸载驱动程序,图示如下:
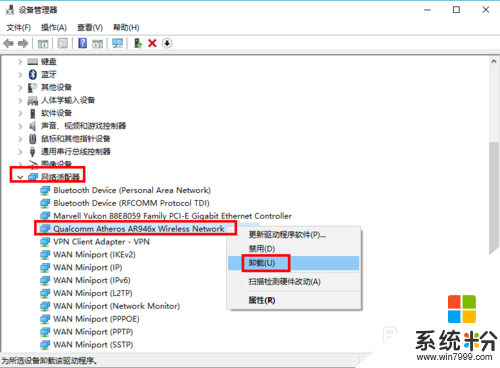
【win10无线网卡驱动怎么卸载】大家知道是怎么一回事了吧,按照上述的教程步骤来设置就能解决问题。还有其他的windows下载使用的疑问的话,都欢迎上系统粉官网查看。