win10临时文件怎么删除|win10临时文件删除方法
win10临时文件怎么删除?众所周知,Windows系统在使用的时候,会产生各种临时垃圾,如果长期不清理会严重硬盘空间,影响电脑流畅度。今天小编就来教大家如何删除Win10临时文件,另外还会附上更为高级的自动删除临时文件设置方法。

win10临时文件删除方法:
Win10临时文件位置:C:\Users\用户名\AppData\Local\Temp文件夹中(C代表系统盘,如果系统盘是其它盘符,则改一下),临时文件夹中的文件,用户可以任意删除。以下是Win10删除临时文件方法。
手动删除Win10临时文件方法:
1、首先使用 Win + R组合快捷键,打开运行对话框,然后键入命令:%tmp% 完成后,点击确定,如图所示。
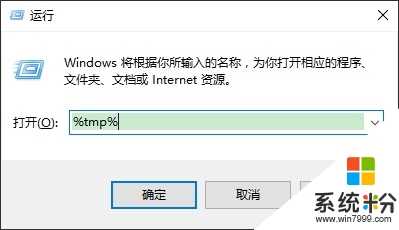
之后就可以快速打开Win10临时文件夹了,我们可以将平时这里产生的临时文件都删除掉,如下图所示。
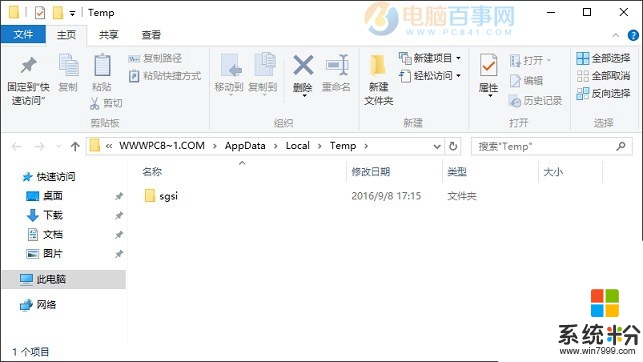
Win10自动删除临时文件设置方法:
如果说每次手动去删除Win10临时文件很麻烦的话,下面教大家更高级的一种方法,可以实现Win10电脑每次开机自动删除临时文件,设置方法如下。
1、首先在桌面中新建一个记事本文件,然后将下面的命令复制到记事本文件中:
@echo off
del "%tmp%\*.*" /s /q /f
FOR /d %%p IN ("%tmp%\*.*") DO rmdir "%%p" /s /q
2、完成后,在记事本菜单中的文件中,选择“另存为”,然后文件名名为“自动删除临时文件.bat”,保存类型选择为“所有文件”,如图所示。
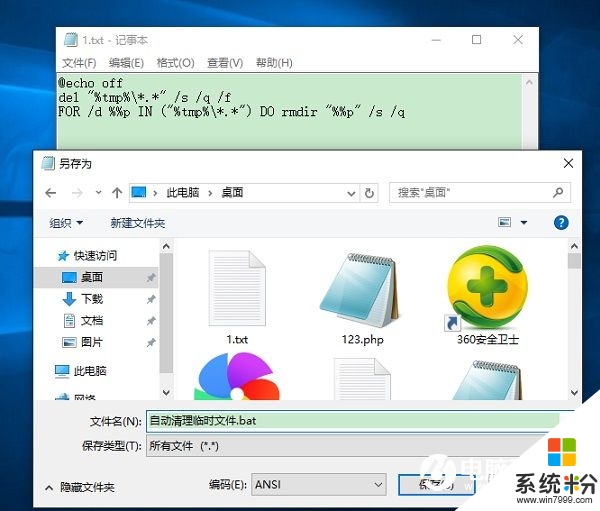
3、最后将生产的自动清理临时文件.bat放置在电脑的开机启动项中。具体方法是再次使用 Win + R 打开运行命令框,然后输入“shell:Startup”命令,并点击“确定”打开,如图所示。
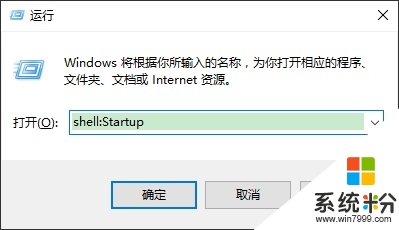
最后将“自动清理临时文件.bat”文件复制到开机启动文件夹中,就可以了,如图所示。
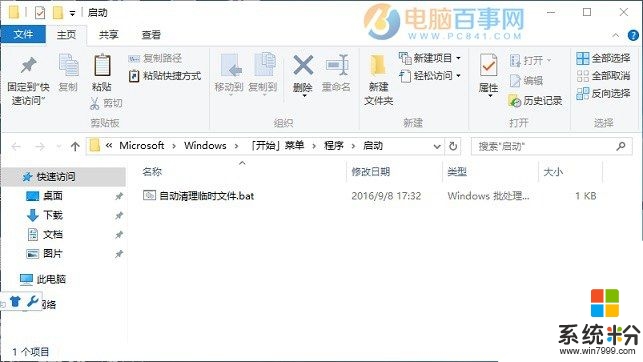
以上就是【win10临时文件怎么删除】全部的操作,不知道大家理解了没?想尝试最新的电脑系统下载的话,可以上系统粉查找。