win10桌面壁纸怎么设置
发布时间:2016-10-18 15:24:25 浏览数:
win10吸引人们眼球的原因之一是wi10丰富的主题背景和主题颜色。那么win10桌面壁纸怎么设置?下面小编就为大家详细介绍一下,希望能对大家有所帮助。小编很喜欢换一下电脑桌面壁纸,感觉换一下壁纸就能换一种心情。刚刚升级到win10系统,换壁纸的方法和原来也略有不同。今天win10壁纸和主题颜色设置方法。

win10壁纸和主题颜色设置方法:
1、首先点击电脑左下角的“开始”按键,点击进入“设置”选项
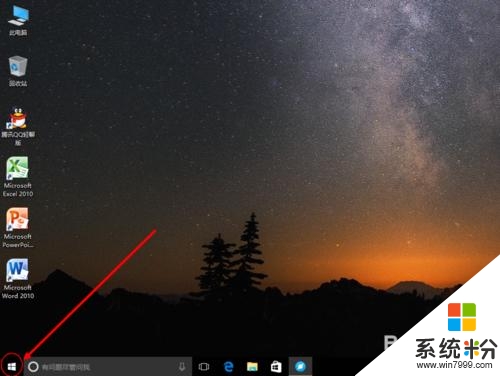
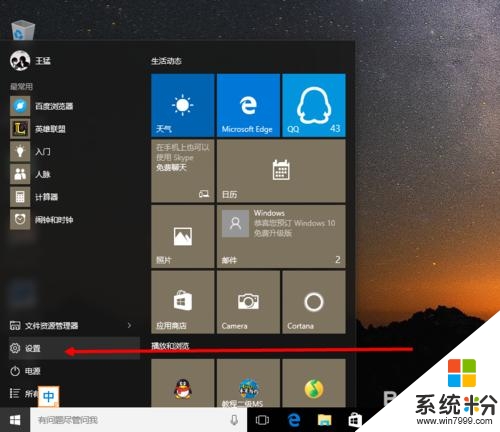
2、进入“设置”后,我们点击“个性化”选项(如下图)

3、进入“个性化”后,点击左侧的“背景”,我们可以直接在“选择图片”中选择win10自带的壁纸
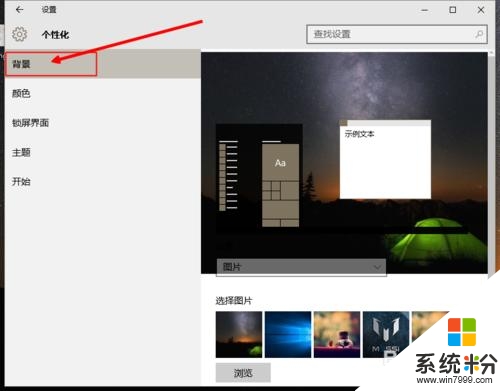
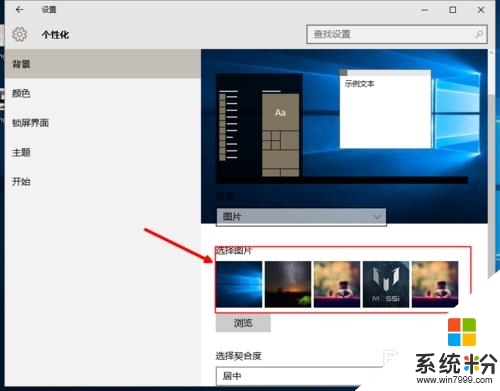
4、也可以点击“游览”,选择自己下载的合适的壁纸
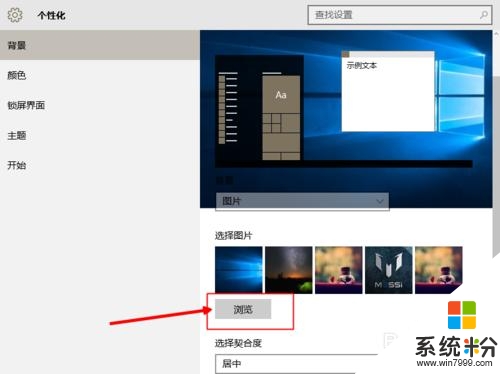
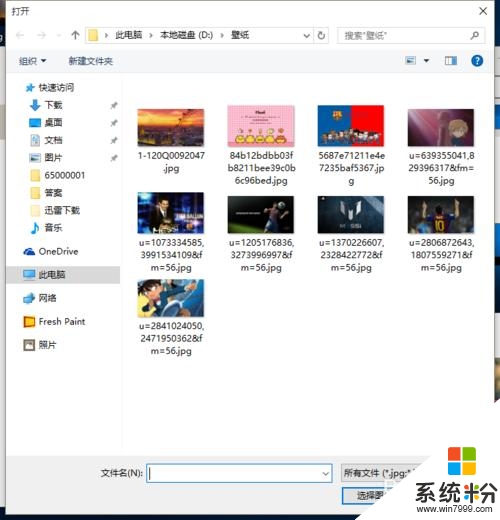
5、选择好自己喜欢的壁纸后,我们点击右侧的“颜色”,我们可以直接点击“开”选择在背景壁纸中选择一种颜色做为主题色(如下图)
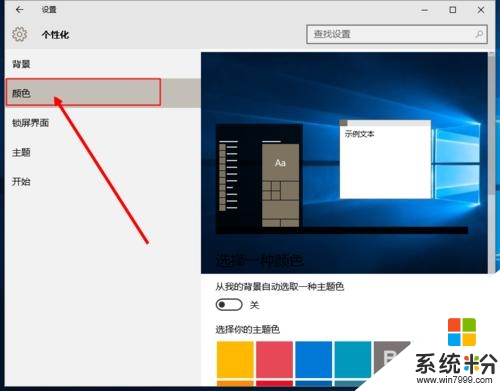
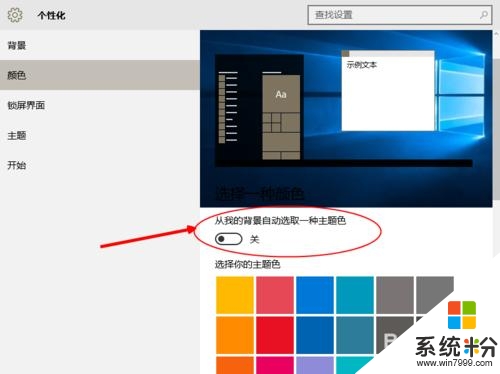
6、也可以根据自己的喜好,点击选择喜欢的颜色,作为主题色
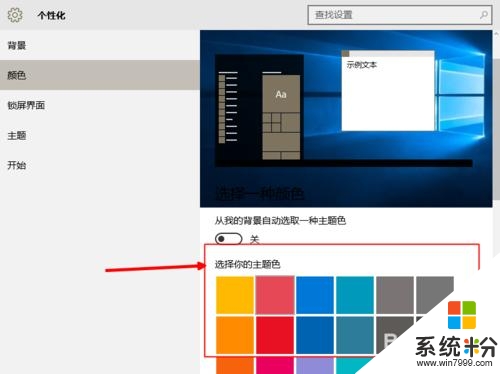
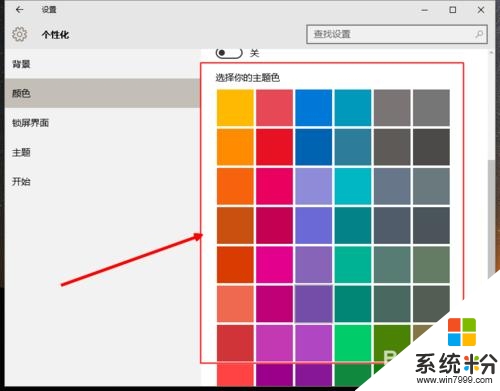
7、这样,我们回到桌面,win10的桌面壁纸和主题颜色就设置好了

【win10桌面壁纸怎么设置】参考以上的方法来操作就可以了,还有其他的官方操作系统下载后使用的技巧需要了解,欢迎上系统粉查看相关教程。