win7为什么关不了机,win7不能关机的解决方法
现在大部分用户使用的还是win7系统,那么大家在使用的过程中有没有遇上这样的问题,win7不能关机。win7为什么关不了机?有没有快速的解决方法?下面小编就跟大家讲讲要怎么处理这个问题。
win7不能关机的解决方法:
1、中毒可能性。如果电脑可能中毒导致关不了机,就需要下载360安全卫士,然后进行木马杳然,点击全盘杀毒,一个也不能放过,然后杀完之后继续用电脑,如果能正常关机,那么 就恭喜您了,如果不可以,就进行下一步。
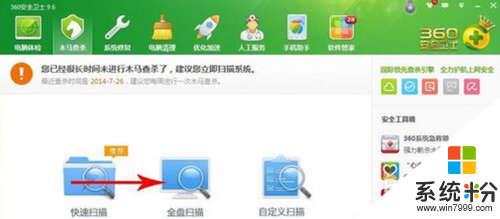
2、配置文件修复。如果杀毒也解决不了,就要进行这一步了,配置文件进行修复,具体操作可能会比较麻烦,大家耐心的看一下。
第一小步,点击电脑左下方“开始”图标,然后在“搜索程序和文件”里面输入 ““regedit”,看到出来的结果点击“确定”,然后会弹出设置框。
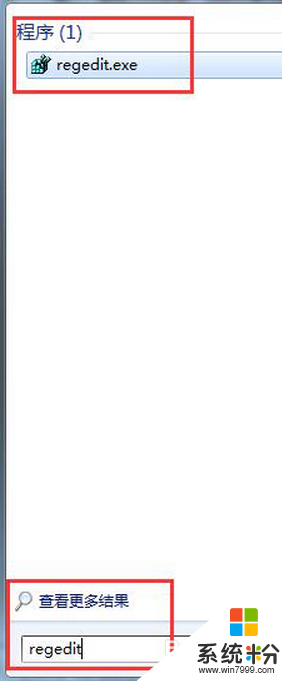
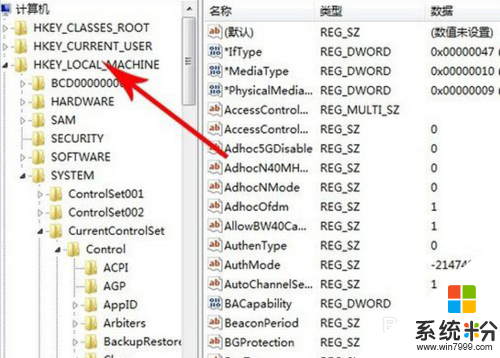
3、在设置框里面找到HKEY-LOCAL-MACHINE\SOFTWARE\Microsoft\Windows\CurrentVersion\policies点击“system”文件夹, 然后双击右侧的“shutdownwithoutlogon”项。
双击后会弹出一个设置框,在框里面把基数改成十六进制,把数值改成”1“。
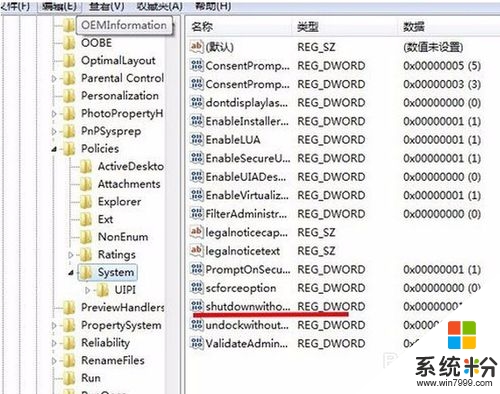
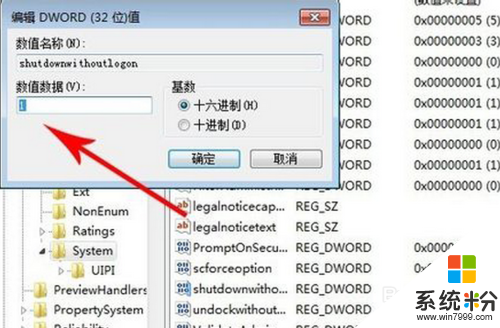
4、点击电脑左下方“开始”图标,然后在“搜索程序和文件”里面输入“gpedit.msc”,然后在搜索结果点击“确定”按钮。弹击一个设置框。
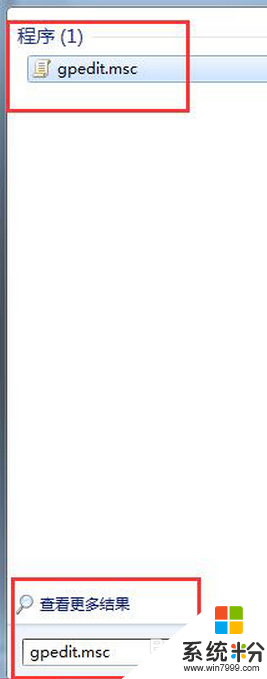
5、在设置框里面找到”用户配置——管理模板,然后点击,右方会出现“开始”菜单和任务栏,双击,双击后会弹出设置框,在新的设置框右方 找到删除并阻止“关机”、“重新启动”、“睡眠”和“休眠”命令在“开始”菜单可用。双击之后,设置“已禁用。
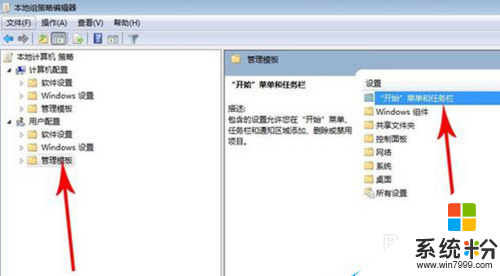
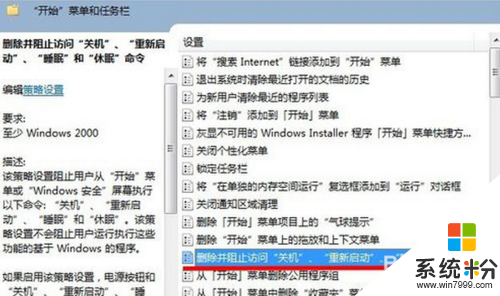
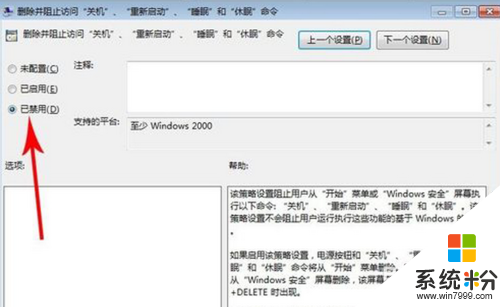
6、检查——退出Windows”声音文件是否已毁坏。如果以上方法仍然没有解决您的问题,那么要进行第三步。在”控制面板“找到”硬件和声音“,找到”声音“,点击进去,然后找到”程序事件“里面的”关闭程序“,在下方修改,声音为无,点击确定。
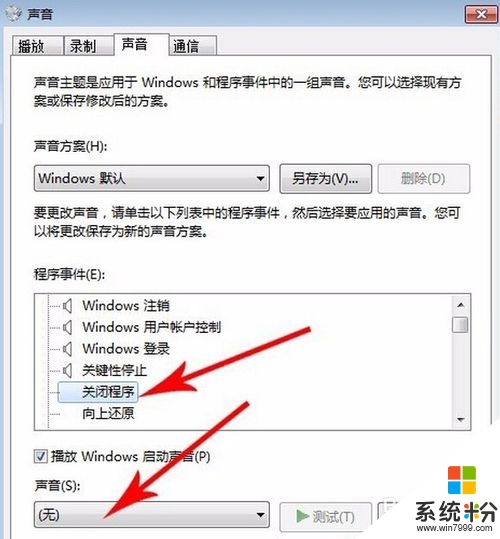
以上也就是win7为什么关不了机的解决方法,如果上述方法还不能帮你解决问题的,那就可能是硬件或者系统问题,建议你进行重装系统或者送到维修公司进行维修。