win7怎么一键还原系统,win7一键还原教程
发布时间:2016-06-13 13:58:41 浏览数:
win7系统在使用的时候发现系统出现了一些故障,没办法彻底修复好,这个时候如果不想重装系统需要怎么做?其实我们还可以选择一件还原系统教程,win7怎么一键还原系统?有需要的用户可以看看。
win7一键还原教程:
1、首先在开始菜单中打开控制面板,打开控制面板之后,在控制面板的众多选择项中打开备份和还原选项。
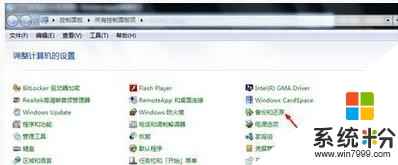
2、然后在接下来的界面中选择恢复系统设置和计算机。如果你的计算机没有开启还原的功能,可能需要开启这个功能。
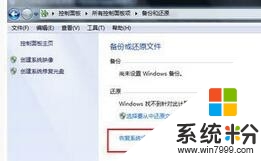
3、然后打开系统还原,即点击图中所示的那个按钮,如果有账户控制则会有所提示,通过即可。
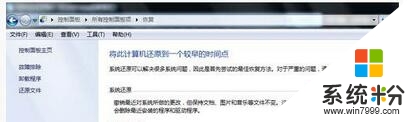
4、然后会开始还原文件和设置的向导,你只需要按照向导的提示做就好了。直接点击下一步。
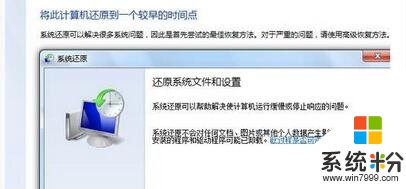
5、然后,在系统还原点的选项当中,选择一个还原点,要确保所选择的还原点是之前系统正常时的还原点,因为如果是不正常的还原点则会出现问题。
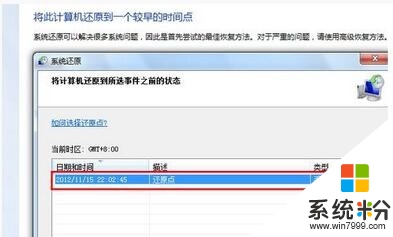
6、确定之后,会出现一个确认的页面,上面显示了关于还原的详细的信息,你要确保它没有错误之后,点击完成按钮,开始系统的还原,系统的还原会重启,然后在开机的过程中进入相关的还原操作。
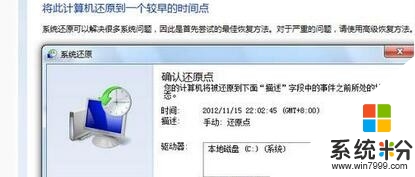
win7怎么一键还原系统?现在大家知道了吗?还有其他电脑系统教程需要了解的话,大家可以上系统粉查看。