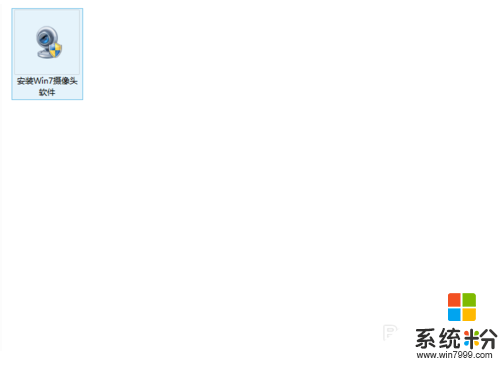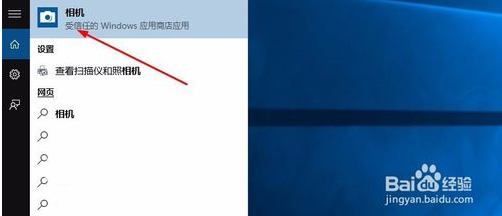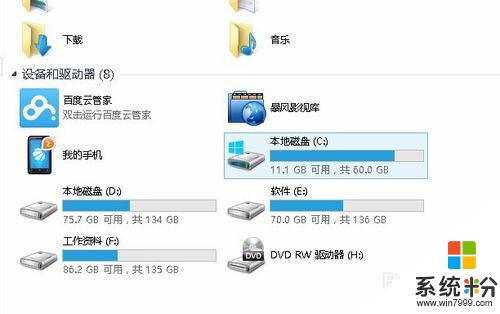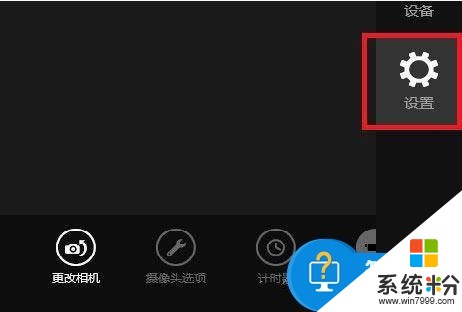已解决系统自带摄像头怎么打开了解的说下
提问者:介个孩纸很纠结 | 浏览次 | 提问时间:2017-01-03 | 回答数量:4
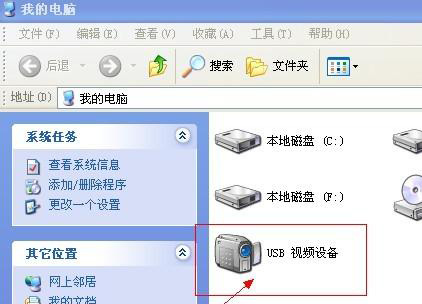 你好,据我所知,打开方法是1.打开开始菜单,右键“计算机”选择“管理”。2.在“计算机管理”窗口左边一栏,双击“设备管理器”。然后,从右边栏中找到“图像设备”,点开。在摄像头设备上...
你好,据我所知,打开方法是1.打开开始菜单,右键“计算机”选择“管理”。2.在“计算机管理”窗口左边一栏,双击“设备管理器”。然后,从右边栏中找到“图像设备”,点开。在摄像头设备上...
已有4条答案
你好,据我所知,打开方法是
1.打开开始菜单,右键“计算机”选择“管理”。
2.在“计算机管理”窗口左边一栏,双击“设备管理器”。然后,从右边栏中找到“图像设备”,点开。在摄像头设备上右键鼠标,选择“属性”。
3.在“驱动程序”选项卡上,单击“驱动程序详细信息”,可以看到.exe 文件的详细路径(通常位于系统盘 Windows 文件夹下)。
4.在系统盘中,循路径找到这个程序文件,右键鼠标,选择“创建快捷方式”,存放到桌面上。
5.回到桌面,右键单击快捷方式,“复制”
6.打开“计算机”,现在就可以看到摄像头图标了。
希望对你有帮助哦
2017-01-03 14:18:49
赞 343
laifu0416
回答数:44712 | 被采纳数:3
1.XP系统需要自行安装好摄像头驱动程序,安装正常后在“我的电脑”内会有摄像头图标双击即可正常打开。
2.Windows7系统需要借助视频软件开启摄像头,首先同样先通过设备管理器内的图像设备查看摄像头驱动是否安装正常,注意Windows7系统不需要单独安装驱动,系统通常会自带驱动程序,若您的系统出厂时预装Windows7正版系统会自带视频软件Cyberlink You Cam,当然若您自行安装的系统也可以通过互联网搜索视频软件下载即可,安装Cyberlink You Cam完成后后自动生成一个快捷方式,双击快捷方式即可打开摄像头。
3.使用第三方软件开启摄像头的方法,若您的电脑安有360安全卫士,打开360安全卫士,进入功能大全界面添加360魔法摄像头功能即可。点击安装后您可以直接点击打开电脑的摄像头,也可以在计算机中打开,因为这是您的计算机(我的电脑)中会多出一个摄像头的功能。
2017-01-03 12:54:42
赞 4471
1、打开开始菜单,右键“计算机”选择“管理”。
2、在“计算机管理”窗口左边一栏,双击“设备管理器”。然后,从右边栏中找到“图像设备”,点开。在摄像头设备上右键鼠标,选择“属性”。
设备管理器中找到图像设备 3、在“驱动程序”选项卡上,单击“驱动程序详细信息”,可以看到.exe 文件的详细路径(通常位于系统盘 Windows 文件夹下)。
找到windows 7摄像头所在文件夹
4、在系统盘中,循路径找到这个程序文件,右键鼠标,选择“创建快捷方式”,存放到桌面上。
5、回到桌面,右键单击快捷方式,“复制”。然后打开如下文件夹:
系统盘:\\Users\\用户名\\AppData\\Roaming\\Microsoft\\Windows\\Network Shortcuts
例如 C:\\Users\\xiaoyi\\AppData\\Roaming\\Microsoft\\Windows\\Network Shortcuts
(AppData 是隐藏文件夹。如果看不到,请点击“组织”-〉“文件夹和搜索选项”。在“查看”选项卡上点选“显示隐藏的文件、文件夹和驱动器”。)
将快捷方式“粘贴”进来。
6、打开“计算机”,现在就可以看到摄像头图标了。
2017-01-08 15:50:53
赞 1388
纯天然小卷子
回答数:63743 | 被采纳数:5
1、依次打开设备管理器--图像设备-- WEBCAM--更新驱动程序;选择“浏览计算机以查找驱动程序软件”
2、选择“从计算机的设备驱动列表中选择”,取消“显示兼容硬件”的勾选项,在“厂商”中选择“Microsoft”,在“型号”中选择“USB视频设备”,
3、显示“WINDOWS已经成功地更新驱动程序文件”后关闭。然后进入计算机,找到下方的视频设备,双击它就可以打开摄像头了。
2017-01-08 16:00:31
赞 6374
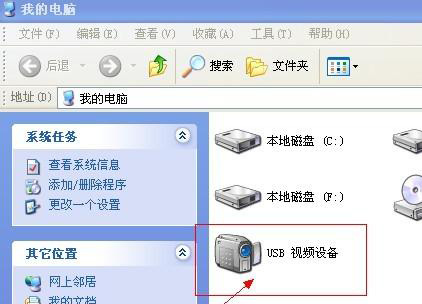 你好,据我所知,打开方法是1.打开开始菜单,右键“计算机”选择“管理”。2.在“计算机管理”窗口左边一栏,双击“设备管理器”。然后,从右边栏中找到“图像设备”,点开。在摄像头设备上...
你好,据我所知,打开方法是1.打开开始菜单,右键“计算机”选择“管理”。2.在“计算机管理”窗口左边一栏,双击“设备管理器”。然后,从右边栏中找到“图像设备”,点开。在摄像头设备上...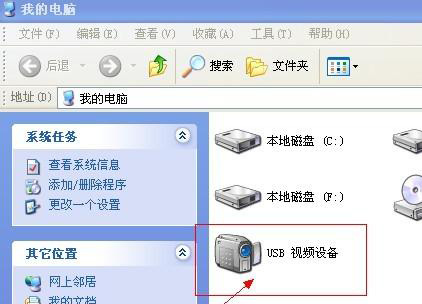 你好,据我所知,打开方法是1.打开开始菜单,右键“计算机”选择“管理”。2.在“计算机管理”窗口左边一栏,双击“设备管理器”。然后,从右边栏中找到“图像设备”,点开。在摄像头设备上...
你好,据我所知,打开方法是1.打开开始菜单,右键“计算机”选择“管理”。2.在“计算机管理”窗口左边一栏,双击“设备管理器”。然后,从右边栏中找到“图像设备”,点开。在摄像头设备上...