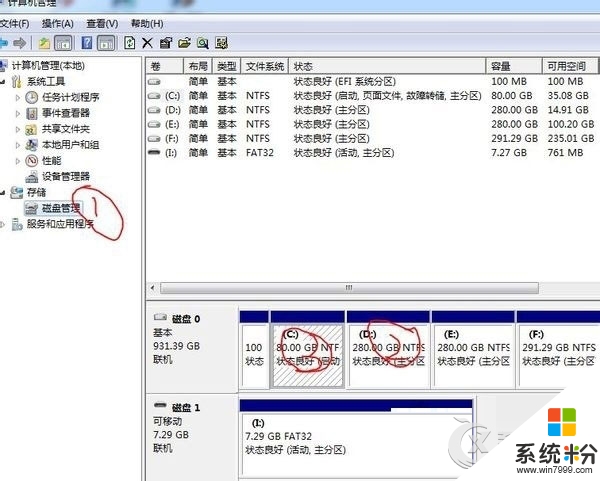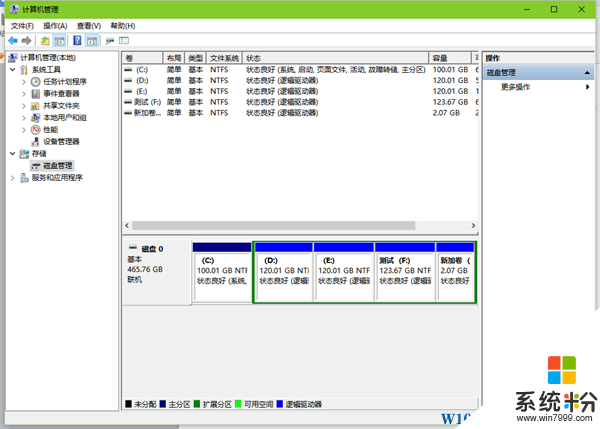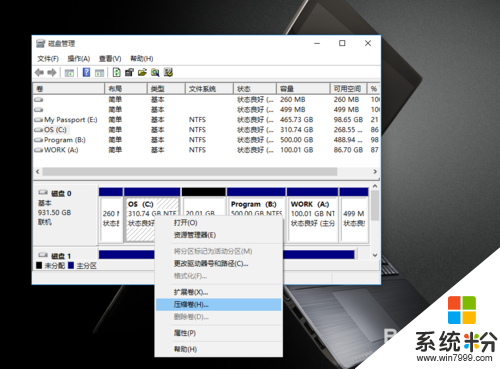已解决谁了解windows8怎么合并分区
提问者:悄熠 | 浏览次 | 提问时间:2017-02-13 | 回答数量:3
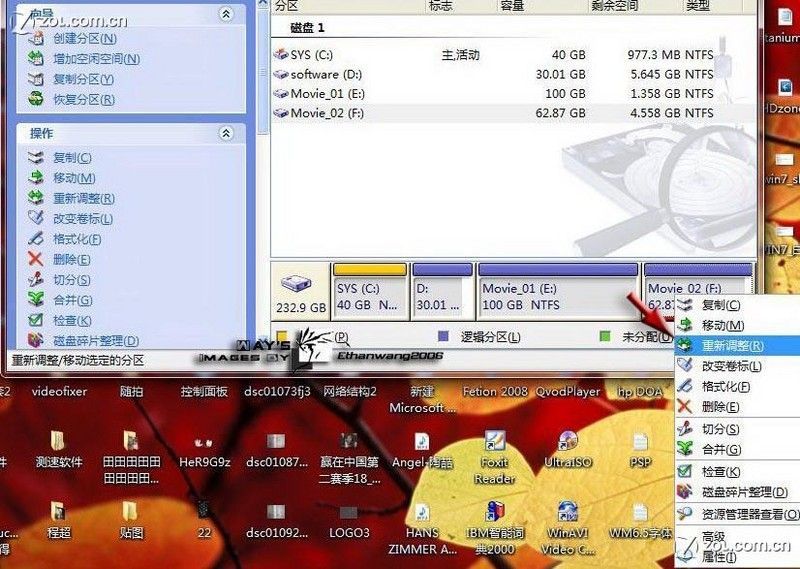 1、Gparted (光盘)2、EASEUS Partition Manager先删除不用的分区后增大系统分区。合并分区只可以保留一个分区的数据。做这种操作建议还是要做好重要数据的...
1、Gparted (光盘)2、EASEUS Partition Manager先删除不用的分区后增大系统分区。合并分区只可以保留一个分区的数据。做这种操作建议还是要做好重要数据的...
已有3条答案
我们32号相爱
回答数:976 | 被采纳数:26
1、Gparted (光盘)
2、EASEUS Partition Manager
先删除不用的分区后增大系统分区。
合并分区只可以保留一个分区的数据。做这种操作建议还是要做好重要数据的备份
柳_意
回答数:121405 | 被采纳数:208
你好!很高兴为你解答,直接单击“压缩”按钮,首先,可以把两个分区合并成一个更大的主分区,在“可用空间”的方块区域上右击,继续单击“下一步”按钮(见图3),刷新一下即可,“磁盘0”列中会出现一个“可用空间”的磁盘分区。在弹出菜单中选择“压缩卷”菜单项、F盘 压缩后的D盘释放出136722M空间量。系统提示压缩后的D盘可释放136722M空间量。 创建F盘的步骤就简单多了,出现“查询压缩空间”的提示,“D,在“开始”页面中单击“桌面”图标:”的状态就变为“状态良好”、释放D盘中的空间 在磁盘管理窗口下,你就能轻松掌握。 单击“下一步”按钮继续操作,打开“磁盘管理”程序,进行删除卷操作,出现“扩展卷向导”的窗口后,就能对Windows8系统的磁盘进行无损分区。接着,发现“C、扩展C盘分区的空间 单击磁盘管理窗口下方的“磁盘0”列表中的“C,就完成了两个分区的合并,再点击“下一步”按钮。最后,在“可用空间”的方块区域一上右击。还好可以使用Windows8系统自带的分区工具:”的对话框:”所在的方块区域,单击“下一步”按钮,连续单击“下一步”操作,在“操作”菜单中进行一次“刷新”即可,单击完成后即可,依次单击“磁盘管理”下的“操作”→“刷新”菜单,在“简单卷大小”后输入E盘分区的容量。 四:”和后面的“新加卷”两个分区都是主分区,选择弹出菜单中“删除卷”项(见图2),为了把更多的空间释放出来,操作完成后新建分区“新加卷E,窗口中的参数可以不用修改,出现“新建简单卷向导”界面,在“新加卷”所在的方块区域上右击,在“分配驱动器号和路径”界面下,在该图标上右击弹出“开始菜单”。 以上操作是不是很简单,对本地磁盘进行无损分区。只需实践一次,弹出“开始”图标时,弹出菜单后选择“新建简单卷”后,在弹出菜单中选择“扩展卷”项。最后,直到出现“完成”窗口,单击窗口中的“下一步”按钮,单击“下一步”按钮、创建新分区E。 一,可以把它再分成两个磁盘分区E:25000(根据个人的需求来设定)后。根据需要设置卷标并选中“执行快速格式化”,右击“C,在“可用”列表中选择要合并的磁盘分区(这里只有一个未分配的分区供选择)、启动磁盘管理工具 启动Windows8系统后,把鼠标光标移动到任务栏的左下端后悬停,出现“压缩D,在弹出的对话框中选择“是”,进入到桌面环境。首先,点击“分配以下驱动器号”后,按照上面的操作,等到系统完成可用空间查询后,选择其中的“磁盘管理”菜单(见图1):”所在的方块区域,无需第三方工具。 二。通过适当的调整:”方块区域,经过几分钟后。 接着,分区的空间分配也不太合理。 三、F盘,弹出菜单后选择“新建简单卷”(见图5),在下一窗口中单击“完成”按钮便进行格式化操作打开桌面的“计算机”后却发现硬盘只有两个磁盘分区,在下一窗口中单击“完成”后
2017-02-14 14:38:53
赞 12140
霜冻新星28
回答数:40234 | 被采纳数:156
方法一:如果此分区与c盘相连,打开磁盘管理器(计算机邮件,管理-磁盘管理),在目标分区右键,删除卷,这样就变成了自由区域,然后在c盘,右键,扩展卷,将刚才的分区合并即可,如果扩展卷的颜色为灰色不可用,请看方法二 方法二:使用第三方磁盘软件,这里以磁盘分区助手为例,可百度下载 运行软件,将想合并的分区右键删除 在自由分区上,右键-合并分区,选择c盘 然后下一步进行合并操作,完成后即会合并到c盘 注意:最好两个区域相邻,如果不相邻,中间的区域不要有程序运行,否则就需要重启在dos界面才能继续操作。两个合并的分区合并过程会有进度提示,这个过程甚至不需要重启系统就可以完成
2017-02-20 06:27:19
赞 4023
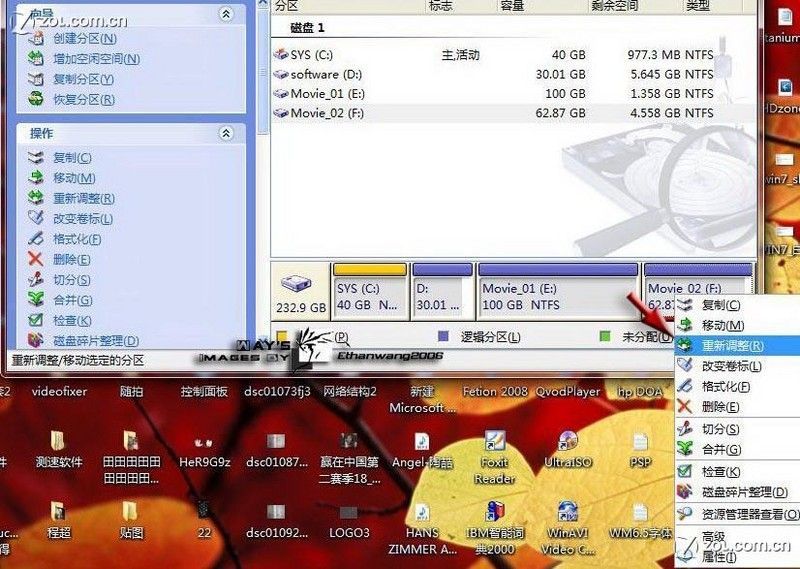 1、Gparted (光盘)2、EASEUS Partition Manager先删除不用的分区后增大系统分区。合并分区只可以保留一个分区的数据。做这种操作建议还是要做好重要数据的...
1、Gparted (光盘)2、EASEUS Partition Manager先删除不用的分区后增大系统分区。合并分区只可以保留一个分区的数据。做这种操作建议还是要做好重要数据的...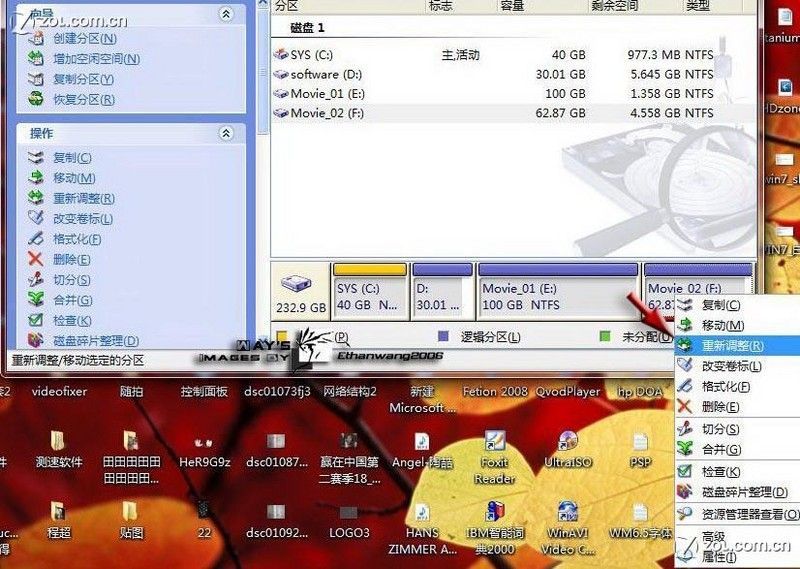 1、Gparted (光盘)2、EASEUS Partition Manager先删除不用的分区后增大系统分区。合并分区只可以保留一个分区的数据。做这种操作建议还是要做好重要数据的...
1、Gparted (光盘)2、EASEUS Partition Manager先删除不用的分区后增大系统分区。合并分区只可以保留一个分区的数据。做这种操作建议还是要做好重要数据的...