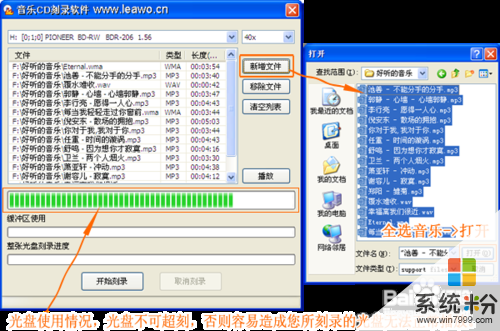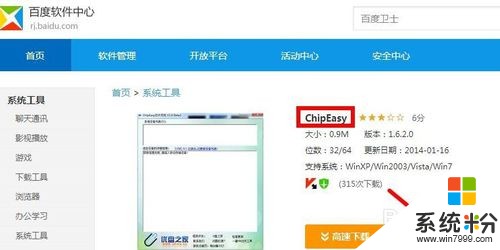昔日刺客
回答数:121405 | 被采纳数:208
你好!很高兴为你解答,没有 1G 4G 8G 16G的 一般是CD 和 DVD CD有650M-750M的 DVDDVD-5 (12 cm, 单面/单层) 4.37 GB (4.70 BB) 数据, 超过两小时视频 DVD-9 (12 cm, 单面/双层) 7.95 GB (8.54 BB), 约4小时视频 DVD-10 (12 cm, 双面/单层) 8.74 GB (9.40 BB), 约4.5小时视频 DVD-14 (12 cm, 双面/混层) 12.32 GB (13.24 BB), 约6.5小时视频 DVD-18 (12 cm, 双面/双层) 15.90 GB (17.08 BB), 约8小时视频 DVD-1 (8 cm, 单面/单层) 1.36 GB (1.46 BB), 约半个小时 DVD-2 (8 cm, 单面/双层) 2.47 GB (2.66 BB), 约 1.3 小时 DVD-3 (8 cm, 双面/单层) 2.72 GB (2.92 BB), 约 1.4 小时 DVD-4 (8 cm, 双面/双层) 4.95 GB (5.32 BB), 约 2.5 小时 DVD-R 1.0 (12 cm, 单面/单层) 3.68 GB (3.95 BB) DVD-R 2.0 (12 cm, 单面/单层) 4.37 GB (4.70 BB); 一些罕见的双面碟为 8.75 GB DVD-RW 2.0 (12 cm, 单面/单层) 4.37 GB (4.70 BB); 一些罕见的双面碟为 8.75 GB DVD-RAM 1.0 (12 cm, 单面/单层) 2.40 GB (2.58 BB) DVD-RAM 1.0 (12 cm, 双面/单层) 4.80 GB (5.16 BB) DVD-RAM 2.0 (12 cm, 单面/单层) 4.37 GB (4.70 BB) DVD-RAM 2.0 (12 cm, 双面/单层) 8.75 GB (9.40 BB) DVD-RAM 2.0 (8 cm, 单面/单层) 1.36 GB (1.46 BB) DVD-RAM 2.0 (8 cm, 双面/单层) 2.47 GB (2.65 BB) CD-ROM (12 cm, 单面/单层) 0.635 GB (0.650 BB) CD-ROM (8 cm, 单面/单层) 0.180 GB (0.194 BB) DDCD-ROM (12 cm, 单面/单层) 1.270 GB (1.364 BB) DDCD-ROM (8 cm, 单面/单层) 0.360 GB (0.387 BB) 价钱从几块到几百!
2017-02-14 11:34:03
赞 12140
做人别tm扯b
回答数:40057 | 被采纳数:155
刻录一张dvd音乐光盘大概需要3元(得讲价)。 一、刻录普通数据光盘 1.选择光盘类型 将需要刻录的文件拷贝到一个新文件夹中(如临时刻录文件夹),将刻录盘 (CD-R或CD-RW)插入刻录机。启动Nero,首先出现的是'Nero向导”。 我们选择“编辑新的光盘”。然后按照提示依次选择“数据光盘→编辑新的数据光盘”,此时Nero向导提示我们点击“完成”进入主界面。 提示:建议刻录前对C盘与D盘进行一次磁盘检查与整理的操作,并用杀毒软件对系统进行扫描。 2.编辑刻录文件 Nero的主界面除了标题栏、菜单栏、工具栏之外,中间那两个类似资源管理器的窗口便是工作区——左边的窗口是刻录窗口,右边的窗口是“文件浏览器”,只要在该窗口中找到要刻录的文件,然后拖放到左边的刻录窗口,便完成了刻录光盘的编辑工作。 以刻录D盘“临时刻录文件夹”中的数据为例,首先我们在“文件浏览器”中展开 D盘,选中“临时刻录文件夹”,此时“文件浏览器”右边的窗口栏中便出现了该文件中所有的文件。 然后在“文件浏览器”中选中需要刻录的文件,按住鼠标左键不放,将其拖放到主界面最左边的那个“刻录窗口”中就行了。 提示:也可以在“文件浏览器”中右键单击要刻录的文件或文件夹,选择右键菜单中的“复制”,然后将鼠标移到“刻录窗口”,右键单击该窗口的空白区域,选择右键菜单中的“粘贴”。 当我们往“刻录窗口”添加文件时,主界面下面的信息栏还有一条变化的蓝色线条,它显示的就是当前“刻录窗口”中所有文件的总容量。 由于目前大部分刻录盘的容量都是650MB,所以信息栏的“650MB”处有一条黄色的标示线;不过市场上也有部分刻录盘的容量为700MB(普通刻录盘的极限容量),所以信息栏的“700MB”处有一条红色的警告线。 如何确定刻录盘的容量呢?首先可通过刻录盘的性能标示来确定,一般刻录盘都标有“650MB”或“700MB”等字样;另外也可通过Nero来检测:点击菜单栏中的“刻录机”,选择下拉菜单中的“光盘信息”(快捷键:Ctrl+I),很快就会弹出一个信息窗口。 3.正式刻录 编辑好刻录文件之后即可开始正式刻录:点击工具栏上的(刻录)按钮,或者点击“文件→写入光盘”,便进入了刻录界面。 Nero给了我们三个选择: 测试:由Nero对刻录进行模拟操作,以便检查待刻文件是否惺?荽砦螅? 测试并刻录:先对待刻文件进行模拟刻录,如没有错误的话则正式刻录; 刻录:不进行模拟刻录直接刻录。为保证成功刻录,建议选择“测试并刻录”。 提示:当Nero进行刻录时,一定得等到Nero弹出一个“刻录完毕”的信息窗口才能确认刻录完成,中途不要去按刻录机的退盘按钮。 二、刻录音乐CD光盘 将自己收录的好歌刻录成一张“珍藏版'CD是许多音乐爱好者的梦想,知道了刻录数据光盘之后,我们就可以利用Nero刻录这样的CD了。 常规的刻录软件在刻录CD时只能刻录 WAV格式的音频文件,而Nero的功能要强大得多——不仅支持WAV,还支持将MP3直接刻录成CD。 启动Nero向导后,选择“编辑新的光盘”,然后选择“音频光盘”,此时Nero向导会提示你:不建议使用 CD-RW来制作音乐CD,因为有很多音响不能读取这种光盘。点击“完成”按钮后,便进入了主界面——窗口的右边仍然是“文件浏览器”,不过左边的“刻录窗口”变成了“轨道”模式。 首先通过“文件浏览器”找到需要刻录的音乐文件(WAV、MP3、DAT等格式的音频文件),然后用鼠标将这些文件拖放到左边的“刻录窗口”中。Nero的转换功能非常强大,当你将MP3拖放到“刻录窗口”时,它已经对MP3进行了检测与转换,此时状态栏会显示要刻录的音轨所占用盘片容量的大小及文件信息。 Nero的强大不仅仅体现在音频格式的转换上,它还自带了音频编辑软件——在“刻录窗口”选中一首歌,点击“刻录窗口”上的“编辑”按钮便能启动Nero的音频编辑软件。 在对音频进行整理、编辑之后,点击工具栏上的“刻录”按钮便能刻录CD了。 三、复制光盘 首先将要刻录的源盘(母盘)插入光驱中,然后再插入一张空白刻录盘到刻录机中。 启动Nero向导,选择“复制光盘”,然后确定源盘所在的位置(选择源盘所在的光驱)就行了。有一点要注意——界面的左下角有一个“快速复制”选项,当选中它后,Nero在复制光盘时会直接将源盘中的文件刻录到刻录盘中。由于直接复制容易出现问题,所以不建议选取此模式。 四、刻录引导光盘 Windows 98启动软盘大家都很熟悉,引导光盘简单点说就是启动盘的光盘版。这种光盘能从光驱引导计算机启动,因此用它来代替启动软盘非常实用。 1.准备启动软盘 引导光盘需要第三方磁盘提供引导程序才行,首先准备一张Windows 98启动软盘。 2.设置参数 启动Nero向导后,点击画面右下角的“关闭向导”便进入了Nero的“专家模式”。 该窗口的左侧是功能列表框,里面依次放置了CD-ROM、音频CD、VCD等功能按钮,当点击某个按钮后,窗口的右侧就会出现相应的设置选项卡。 将Windows启动软盘插入软驱后,在功能列表框中点击'BOOT'按钮,此时窗口的右侧出现七个相关的设置选项卡。在这七个选项卡中,最重要的是后面几个选项,下面简单介、绍一下设置方法。 ①启动:Nero除了可以用系统软盘作为引导程序的来源外,还可以将*.img映像文件和硬盘系统作为引导盘的源盘。不过这两项操作有一定难度,所以建议用软盘作为源文件,同时也不要启用“专家设置”。 ②ISO:在“文件/目录名长度”中选择第二项——'ISO 2级”,在“字符集”中选择“多字节”,另外将“放宽ISO限制”下的三个选项全部选中。 ③标注:在该选项中我们能编辑刻录盘的卷标、系统标示、卷集等信息,不过一般只需输入“卷标”即可。在输入卷标时有一个小诀窍——如果想输入中文卷标,得首先将中文输入到“记事本”中,然后从“记事本”中复制到卷标栏。 ④杂项:一定要将“缓存”下面的两个选项选中,否则刻录时很容易出错。 ⑤刻录:该选项非常重要,首先得将“操作”下面的前三个选项选中,即“测定最高速度”、“模拟”、“写入”,至于“关闭光盘”则不要选;“写入速度”可以用默认值,“写入模式”建议选择“轨道一次刻录”(默认值)。 将上述参数填好后,点击“新建”按钮进入Nero的主界面,至于后面的操作方法就不用多说了——完全与刻录普通数据光盘一样。 五、刻录VCD光盘 启动Nero后,进入“专家模式”,然后在新建专辑窗口左侧的功能列表框中点击“VCD”按钮,然后设置参数:在VCD选项卡中将“编码分辨率”选为“PAL”;Nero也能制作2.0版的VCD,你只要在“菜单”选项中设置好各项参数即可。但对于初级用户来说,没有必要制作2.0版的VCD。因此,建议初学者不要选择菜单选项中的“允许菜单”,直接点击“新建”进入程序主界面即可。 在“刻录窗口”中,Nero已经自动创建了VCD光盘中必需的几个目录,我们现在要做的是——从“文件浏览器”中将需要刻录的视频文件拖放到界面左下角的“轨道”窗口中。 在拖放文件时,Nero会自动检测文件的合法性,对于不符合VCD标准的MPEG文件它会报警。 提示:如果你刻录的是多段MPEG文件,一定要注意文件的排列顺序,最后按照一般的刻录操作程序完成刻录工作。 六、刻录多区段光盘 多区段刻录就是把光盘划分成多个记录区域,这样就可以多次写入数据。比如在一张刻录盘上,你可以先刻录 100MB文件,以后需要的时候可以再往该光盘剩余的空间上面刻录新的数据。 启动Nero并进入“专家模式”,点击功能列表框中的“ISO”按钮,第一次刻录时在“多区段”选项卡中选择“开始多区段光盘”,其它设置根据自己的需要设定,但有一点要注意——在“刻录”选项卡中,一定不要勾选“关闭光盘”。然后按照一般的操作方法进行编辑、刻录。 以后如果需要往这张光盘添加数据时,先把该光盘放到刻录机中,然后进入“专家模式”,点击“ISO”功能按钮,在多区段选项卡中选择“继续多区段光盘”,然后点击“新建”进入主界面中。此时你会发现刻录盘中原来的数据都显示在“刻录窗口”中,我们现在只需再根据需要添加新数据即可。 提示:刻录多段光盘是一个非常实用的功能,不过因为需要在光盘上建立特殊的链接区,所以要浪费一定的磁盘空间。 七、威力无比的超刻功能 你有办法将一个710MB的文件刻录到一张只有700MB的刻录盘上吗?Nero的这种“超刻”功能能够突破常规的CD-R容量限制,让你做到700MB的刻录盘装上 710MB甚至更多的东西。 要使用Nero的这项特殊功能,首先得保证刻录机支持超刻。具体的检测方法是:点击菜单栏中的“刻录机→选择刻录机”。
2017-02-20 07:36:36
赞 4005
 你好!很高兴为你解答,没有 1G 4G 8G 16G的 一般是CD 和 DVD CD有650M-750M的 DVDDVD-5 (12 cm, 单面/单层) 4.37 GB (4.7...
你好!很高兴为你解答,没有 1G 4G 8G 16G的 一般是CD 和 DVD CD有650M-750M的 DVDDVD-5 (12 cm, 单面/单层) 4.37 GB (4.7... 你好!很高兴为你解答,没有 1G 4G 8G 16G的 一般是CD 和 DVD CD有650M-750M的 DVDDVD-5 (12 cm, 单面/单层) 4.37 GB (4.7...
你好!很高兴为你解答,没有 1G 4G 8G 16G的 一般是CD 和 DVD CD有650M-750M的 DVDDVD-5 (12 cm, 单面/单层) 4.37 GB (4.7...