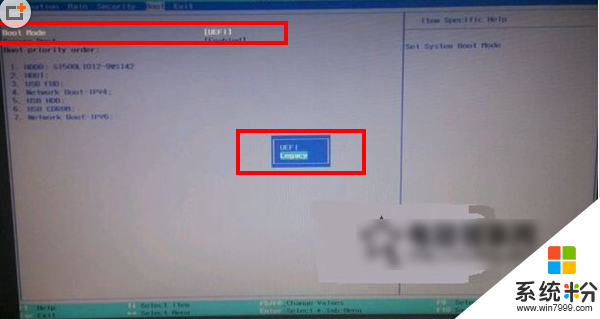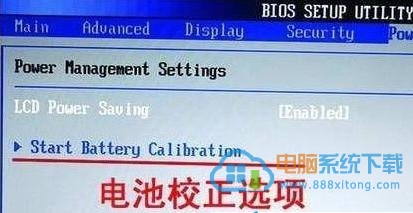已解决笔记本电脑win8改win7方法是什么
提问者:友此人 | 浏览次 | 提问时间:2016-12-08 | 回答数量:6
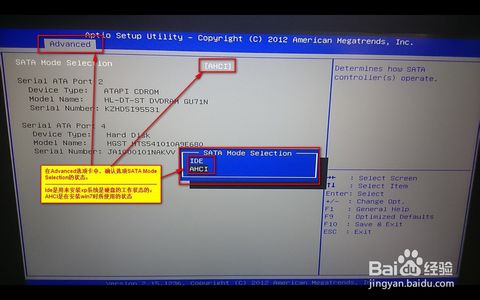 我也用不惯win8,也改回win7了,方法如下:1)首先重新启动计算机,并在笔记本键盘上按下“F2”键或“Fn键+”F2“键进入笔记本的BIOS设置界面(如果你的笔记本为Y400、...
我也用不惯win8,也改回win7了,方法如下:1)首先重新启动计算机,并在笔记本键盘上按下“F2”键或“Fn键+”F2“键进入笔记本的BIOS设置界面(如果你的笔记本为Y400、...
已有6条答案
我也用不惯win8,也改回win7了,方法如下:1)首先重新启动计算机,并在笔记本键盘上按下“F2”键或“Fn键+”F2“键进入笔记本的BIOS设置界面(如果你的笔记本为Y400、Y500,那么请先关闭计算机,按下“一键恢复按钮”开机,然后通过选择启动菜单中的”BIOSSetup“项目进入BIOS设置界面);2)进入BIOS设置界面后,按下键盘上“→”键将菜单移动至“EXIT”项目,按下键盘上“↓”按键选择到“OSOptimizedDefaults”选项,然后”回车“打开该选项的设置菜单,接着按下键盘上“↓”按键,将该选项默认的“Win864bit”修改为“Others”之后,按下“回车”键确认,之后按下键盘上”↑“按键选择到”LoadDefaultSetting“选项,按下回车键启动恢复BIOS默认功能窗口,在该窗口中直接按下笔记本键盘上的”回车“启动BIOS恢复默认功能;3)之后再按下笔记本键盘上“F10”键或“Fn键+“F10”键启动BIOS保存设置窗口,在该窗口中直接按下笔记本键盘上的“回车”键启动BIOS保存设置并重启计算机。4)将计算机启动至“Lenovo”LOGO画面时,在键盘上按“F2”键或“Fn键+”F2“键进入笔记本的BIOS设置界面(如果你的笔记本是Y400、Y500,那么在计算机重新启动至“Lenovo”LOGO画面时按下笔记本的电源开关关闭计算机之后,按下“一键恢复按”钮开机,通过选择启动菜单中的”BIOSSetup“项目再次进入BIOS设置界面)5)将按下键盘上“→”键菜单移动至“Boot”项目,找到该项目下的“BootMode”选项,按下“回车”键打开该选项的设置菜单,按下键盘上“↓”按键,将该选项默认的“UEFI”修改为“LegacySupport”之后按下“回车”键确认;6)再按下键盘上↓按键选择”BootPriority“选项,按下键盘上”↓“按键将该选项默认的”UEFIFirst“修改为”LegacyFirst“之后按下“回车”键确认。之后再按下“F10”键或“Fn键+”F10”键启动BIOS保存设置窗口,在该窗口中直接按下笔记本键盘上的“回车”键启动BIOS保存设置并重新启动计算机功能即可。7)在计算机重新启动至“Lenovo”LOGO画面时,并按下笔记本键盘上“F12”键或“Fn键+“F12”键进入笔记本的引导设置界面(若您的笔记本为Y400、Y500请您在计算机重新启动至“Lenovo”LOGO画面时按下笔记本的电源开关关闭计算机之后,按下“一键恢复按钮”开机,按下键盘上“↓”按键选择启动菜单中的“BootMenu”项目之后按下“回车”键进入引导设置界面)。8)在此时将笔记本的光驱托盘弹出,放入Windows7操作系统光盘之后将光驱托盘推回,同时选择该界面中的“SATAODD”或“USBODD”项目,项目并按下“回车”键,以实现光驱启动分区创建完成之后,先将分区全部格式化,格式化完成后,选择好你要安装系统的分区,然后点击“下一步”按钮进行系统安装即可。
1、开机时出现此图时按F2进入BIOS2、选择BOOT选项3、选择EXIT,然后选择图示红框中的选项。4、剩下的就和正常装WIN7一样了,分区的时候要记得把出厂带的所有分区都删除掉,用WIN7安装光盘安装系统到达下图这个界面后,进入驱动器选项删除所有分区,然后重新新建分区安装系统,分区都删除后会显示磁盘为一个未分配的空间
按下笔记本的电源键,开机不停的按“F2”键进BIOS操作界面,用方向键找到Advanced选项,选择“Advanced”标签,将“FastBIOSMode”的“Enabled”修改为“Disabled”,再进入“Boot“。
郁彼北林sorrow
回答数:-1 | 被采纳数:0
最好是确定了规格之后再用吧不知道是不是一样的还是专门有专用的
mcandevil
回答数:-2 | 被采纳数:0
我也用不惯win8,也改回win7了,方法如下:1)首先重新启动计算机,并在笔记本键盘上按下“F2”键或“Fn键+”F2“键进入笔记本的BIOS设置界面(如果你的笔记本为Y400、Y500,那么请先关闭计算机,按下“一键恢复按钮”开机,然后通过选择启动菜单中的”BIOSSetup“项目进入BIOS设置界面);2)进入BIOS设置界面后,按下键盘上“→”键将菜单移动至“EXIT”项目,按下键盘上“↓”按键选择到“OSOptimizedDefaults”选项,然后”回车“打开该选项的设置菜单,接着按下键盘上“↓”按键,将该选项默认的“Win864bit”修改为“Others”之后,按下“回车”键确认,之后按下键盘上”↑“按键选择到”LoadDefaultSetting“选项,按下回车键启动恢复BIOS默认功能窗口,在该窗口中直接按下笔记本键盘上的”回车“启动BIOS恢复默认功能;3)之后再按下笔记本键盘上“F10”键或“Fn键+“F10”键启动BIOS保存设置窗口,在该窗口中直接按下笔记本键盘上的“回车”键启动BIOS保存设置并重启计算机。4)将计算机启动至“Lenovo”LOGO画面时,在键盘上按“F2”键或“Fn键+”F2“键进入笔记本的BIOS设置界面(如果你的笔记本是Y400、Y500,那么在计算机重新启动至“Lenovo”LOGO画面时按下笔记本的电源开关关闭计算机之后,按下“一键恢复按”钮开机,通过选择启动菜单中的”BIOSSetup“项目再次进入BIOS设置界面)5)将按下键盘上“→”键菜单移动至“Boot”项目,找到该项目下的“BootMode”选项,按下“回车”键打开该选项的设置菜单,按下键盘上“↓”按键,将该选项默认的“UEFI”修改为“LegacySupport”之后按下“回车”键确认;6)再按下键盘上↓按键选择”BootPriority“选项,按下键盘上”↓“按键将该选项默认的”UEFIFirst“修改为”LegacyFirst“之后按下“回车”键确认。之后再按下“F10”键或“Fn键+”F10”键启动BIOS保存设置窗口,在该窗口中直接按下笔记本键盘上的“回车”键启动BIOS保存设置并重新启动计算机功能即可。7)在计算机重新启动至“Lenovo”LOGO画面时,并按下笔记本键盘上“F12”键或“Fn键+“F12”键进入笔记本的引导设置界面(若您的笔记本为Y400、Y500请您在计算机重新启动至“Lenovo”LOGO画面时按下笔记本的电源开关关闭计算机之后,按下“一键恢复按钮”开机,按下键盘上“↓”按键选择启动菜单中的“BootMenu”项目之后按下“回车”键进入引导设置界面)。8)在此时将笔记本的光驱托盘弹出,放入Windows7操作系统光盘之后将光驱托盘推回,同时选择该界面中的“SATAODD”或“USBODD”项目,项目并按下“回车”键,以实现光驱启动分区创建完成之后,先将分区全部格式化,格式化完成后,选择好你要安装系统的分区,然后点击“下一步”按钮进行系统安装即可。
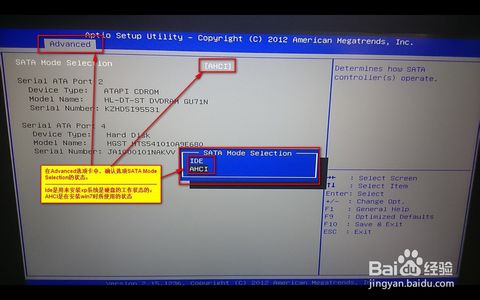 我也用不惯win8,也改回win7了,方法如下:1)首先重新启动计算机,并在笔记本键盘上按下“F2”键或“Fn键+”F2“键进入笔记本的BIOS设置界面(如果你的笔记本为Y400、...
我也用不惯win8,也改回win7了,方法如下:1)首先重新启动计算机,并在笔记本键盘上按下“F2”键或“Fn键+”F2“键进入笔记本的BIOS设置界面(如果你的笔记本为Y400、...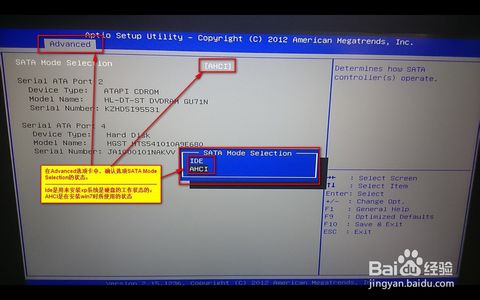 我也用不惯win8,也改回win7了,方法如下:1)首先重新启动计算机,并在笔记本键盘上按下“F2”键或“Fn键+”F2“键进入笔记本的BIOS设置界面(如果你的笔记本为Y400、...
我也用不惯win8,也改回win7了,方法如下:1)首先重新启动计算机,并在笔记本键盘上按下“F2”键或“Fn键+”F2“键进入笔记本的BIOS设置界面(如果你的笔记本为Y400、...